破解Windows 10登入密碼
筆者常需要使用公用電腦辦公,偶爾會需要安裝一些驅動程式或是軟體,但是做這些動作都需要輸入系統管理員的密碼,所以這篇文章在說明如果不知道系統管理員密碼的話,有什麼樣的解決辦法。
Part 1: 製作安裝程式USB或光碟
如果有Windows 10的光碟及光碟機的話,直接跳到Part 2。
沒有Windows 10的光碟或是沒有光碟機的話,我們就要把Windows 10安裝程式放到USB隨身碟中(8GB含以上),不過製作這個USB也要用到系統管理員密碼,所以你要找另一台你有權限安裝軟體的電腦來建立這個USB。
- 到官方網站下載。
- 安裝時會要求權限。
- 稍等一下。
- 接受條款。
- 選擇安裝到其他裝置。
- 語言及版本依需求選擇。
- 選擇存放到USB隨身碟。
- 選擇USB隨身碟所在的位置。
- 開始下載,這要花一點時間,等待的時間可以聽聽房東的貓。
- 製作完成。
- 收尾。
- 可以看到這個USB隨身碟中已經有Windows 10的安裝檔案了。
Part 2: 設定USB或光碟開機
我們先在要破解登入的電腦上,設定用USB開機(或是光碟開機),也就是開機時先讀取USB(或光碟)而不是硬碟。
- 顯示開機畫面時按DEL或是F2進到BIOS。
- 這裡每個人的電腦的BIOS介面差異很大,僅供參考,不過大原則都是一樣的,設定開機順序是在boot的選單下。下圖中可以看到原本是硬碟開機。
- 我們在上面按下Enter或點選,就可以選擇改為USB隨身碟開機(或光碟開機)。
- 最後要儲存後離開,並重新啟動。
- 最後確認。
Part 3: 將[命令提示字元]偽裝成螢幕小鍵盤
接著插入Part 1製作的USB(或光碟)。建議最好插在黑色的USB插口,而不是藍色的插口,因為藍色的是3.0,太舊的電腦可能會有讀取上的問題。開機時就會讀取USB或光碟。順利讀取後就會開始Windows 10的安裝程式。
- 如果是設定為光碟開機,開機時會出現Press any key to boot from CD or DVD...這段話並倒數三秒,要把握時機按下任意鍵,免得錯過。
- 出現[Windows安裝程式]的畫面,按下[下一步],或是直接按Ctrl+Alt+F10也可以直接開啟[命令提示字元]。
- 接著不要選擇[立即安裝],而是點選[修復您的電腦]。
- 選擇[疑難排解]。
- 點選[命令提示字元]。
- 開啟[命令提示字元]。
- 要先確認原本的Windows 10安裝在哪一個槽,我的方法是依序切換到c, d, e槽,然後利用dir指令檢視這個磁碟區裡的檔案,通常有windows及Program Files這兩個資料夾的就是了。我們在這裡假設安裝在C槽,依序輸入下面的指令,各指令的功能解釋在後面,輸入時請仔細檢查,免得輸入錯了,後面找不到問題出在哪。
另外,大部分網站的教學都是教說直接把[命令提示字元]偽裝成[螢幕小鍵盤],但有可能會遇到一個問題,就是Windows內建的防毒軟體(Windows Defender)會發現這個偽裝的[螢幕小鍵盤],然後封鎖它,造成按了[螢幕小鍵盤]後沒有反應、沒辦法打開,所以我們要先把這個防毒軟體擋住。擋住的方式就是更改防毒軟體所在的資料夾名稱,讓防毒軟體沒辦法順利執行。(大部分網站都是說Windows Defender是位在C:\ProgramData\Microsoft\Windows Defender\Platform\<version>,但筆者實際測試發現是在C:\Program Files\Windows Defender)
網友Woodstock分享心得說如果還是不行打開的話,要進到安全模式才行。
筆者試過很多方法,包括在[命令提示字元]中關閉Windows Defender(先把當前目錄切換到c:\windows\system32,輸入指令sc config WinDefend start=disabled及sc stop WinDefend,但顯示訊息[指定的服務並不是已安裝的服務])。筆者也試過在[命令提示字元]中利用powershell的指令將[螢幕小鍵盤](偽裝的)這個程式排除在防毒軟體的黑名單中(先把當前目錄切換到c:\windows\system32\windowspowershell\v1.0,執行指令powershell -Command Add-MpPreference -ExclusionProcess "c:\windows\system32\osk.exe",注意,Command跟Add中間有空格),但都沒用。
- c:(表示切換到c槽)
- cd program files(表設切換到program files這個資料夾)
- ren "Windows Defender" "Windows Defender Backup"(表示將防毒軟體的資料夾重新命名)
- cd\windows\system32(表示切換到windows\system32這個資料夾,注意,cd後面不是空格)
- copy cmd.exe cmd.exe.bac(cmd.exe就是[命令提示字元],這指令是把[命令提示字元]重新命名,當作備份)
- copy osk.exe osk.exe.bac(osk.exe就是螢幕小鍵盤,這個指令是把螢幕小鍵盤重新命名,當作備份)
- del osk.exe(刪除原本的螢幕小鍵盤)
- ren cmd.exe osk.exe(把[命令提示字元]重新命名成螢幕小鍵盤,也就是偽裝成螢幕小鍵盤)
- shutdown -r -t 00(立即重新開機)
Part 4: 繞過登入
重開機後又會從光碟或USB開機。如果是光碟開機,出現Press any key to boot from CD or DVD...時就不用理它,等他倒數完。如果是從USB開機,那就如Part 3的操作,但是到了第21步時選擇[繼續]。
- 進到登入畫面的時候,右下角有一個[輕鬆存取],並選擇其中的[螢幕小鍵盤],這時候實際上會執行[命令提示字元]。
- 我們原本使用的使用者並不是系統管理員,所以我們要重置一個系統管理員的密碼並且登入,我們選擇Administrator這個系統管理員,這個帳戶預設是關閉的,我們必須將其啟動才能更改其密碼,如果不啟動它的話,就算你改了它的密碼,你也沒辦法選擇它來登入。
- net user Administrator /active:yes(這是啟動Administrator這個系統管理員)
- net user Administrator *(這是重設密碼的指令)
- 接著會要你輸入密碼。注意到這時候輸入東西不會顯示,會讓人誤以為鍵盤無法作用,但實際上是有的,因為如果你兩次輸入的密碼不同它會知道,就表示是可以輸入的。我猜萎軟選擇用不顯示密碼的方式是避免被別人看到,為何不用米字號呢。
- 完成後重新開機,在登入的畫面就會有Administrator這個使用者可以選擇。
- 選擇Administrator這個使用者後輸入你剛剛設定的密碼就可以登入並且安裝軟體。
- 最後,別忘了
- 將開機順序改回硬碟開機,參考Part 2的教學。
- 將Windows Defender資料夾名稱改回來。
- 把螢幕小鍵盤換回來,可以直接到c:\windows\system32,把osk.exe刪掉,並且把osk.exe.ori改回osk.exe,把cmd.exe.ori改回cmd.exe。(可能要先開啟顯示檔案副檔名,隨便開啟一個資料夾,在功能表列中選擇[檢視]\[選項]\[檢視]標籤\取消勾選[隱藏已知檔案類型的副檔名]。)
把osk.exe刪掉的時候,可能會出現[您可以向TrustedInstaller取得權限來變更此檔案]的訊息,則在檔案上按右鍵,- [內容]
- [安全性]標籤
- [進階]
- 在[擁有者]後面有個[變更]連結,點進去
- 在[請輸入物件名稱來選取]中輸入使用者名稱,使用者名稱就是你登入的時候的那個名字
- 按[檢查名稱],會跑出全名
- 按下[確定]
- 可以看到[擁有者]已經變更
- 在下面的選單中有個Users,選取它,但下面的動作選項只有[檢視]
- 一路按下[確定]離開。
- 再重複上面的步驟,進到相同的畫面
- 再次選取Users,可以看到下面的動作選項變了,按下[變更權限]
- 接著就會多出[編輯]的動作選項
- 勾選[完全控制]
- 一路按[確定]離開
















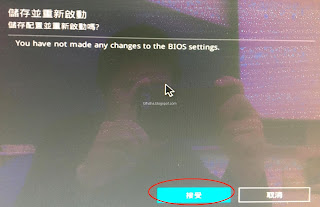











No comments:
Post a Comment