顧客關係管理系統Salesforce教學-初階
作者:福別問
推薦的入門書為Sharif Shaalan所著的Salesforce for Beginners,不推薦Salesforce For Dummies。
註冊帳號
- 造訪https://developer.salesforce.com/signup,並填寫註冊資訊。
- Role可以選擇Developer,
- Country選擇Australia或Canada或United Kingdom或United States,才會是英文介面的系統。使用英文的最主要原因是遇到問題時,才能在網路上找到解答。如果要切換語言,點選右上角的睏寶頭像,點選[設定],再點選左側的[語言與時區]。
- Username建議使用信箱後面再加上.sandbox,例如abc@gmail.com.sandbox。
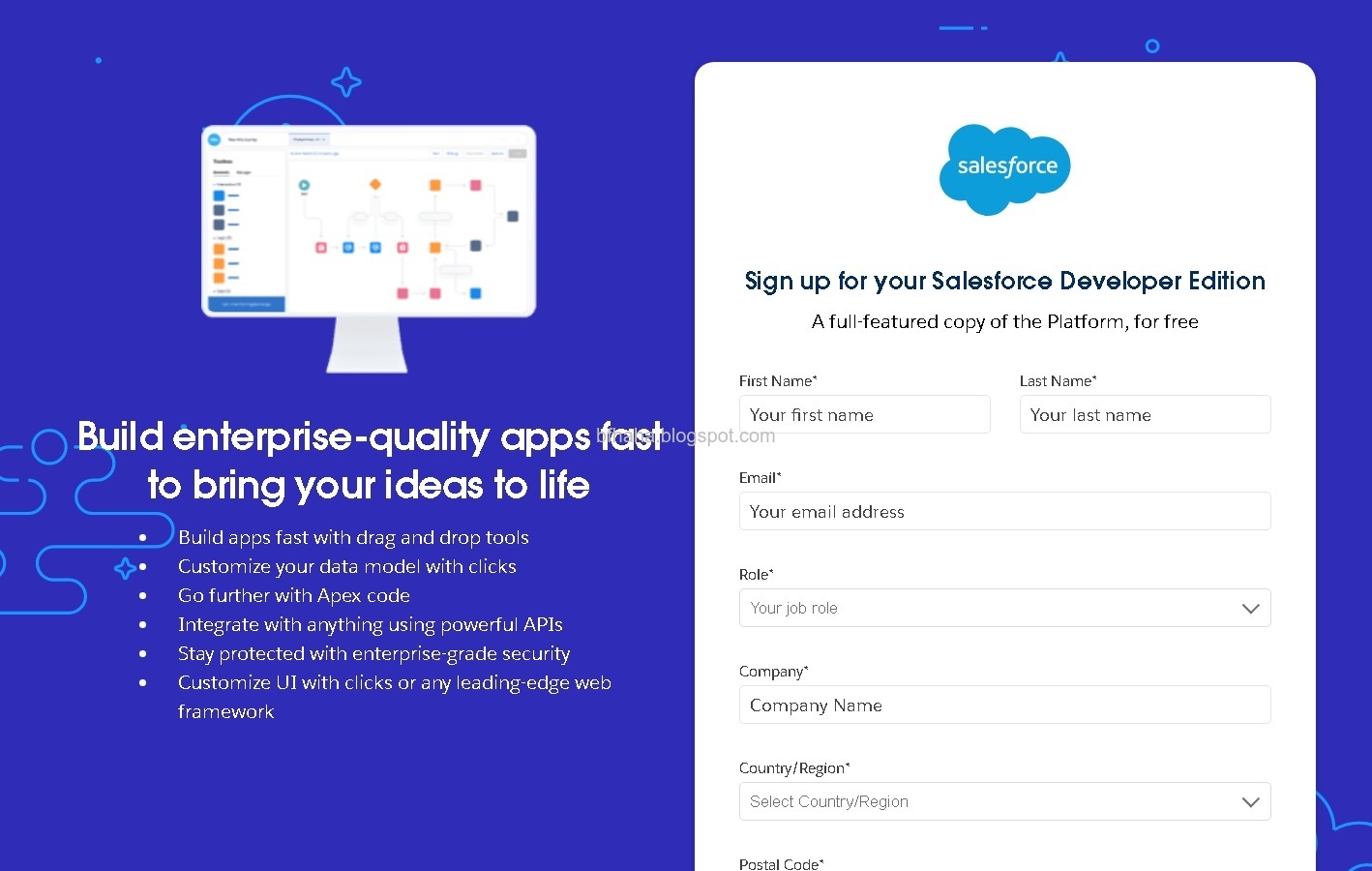
- 如畫面指示,到信箱收取認證信。
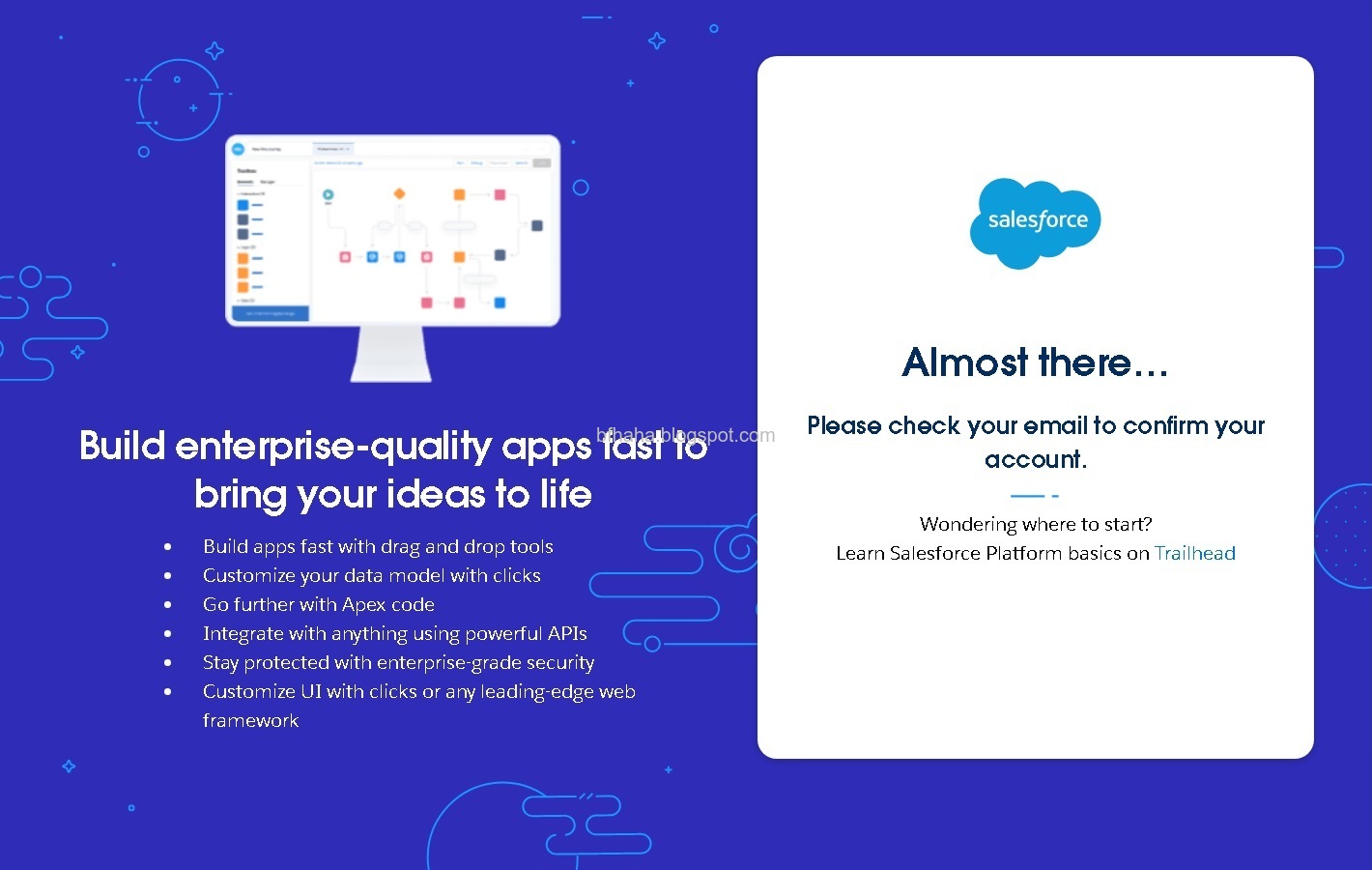
- 點選[Verify Account]。
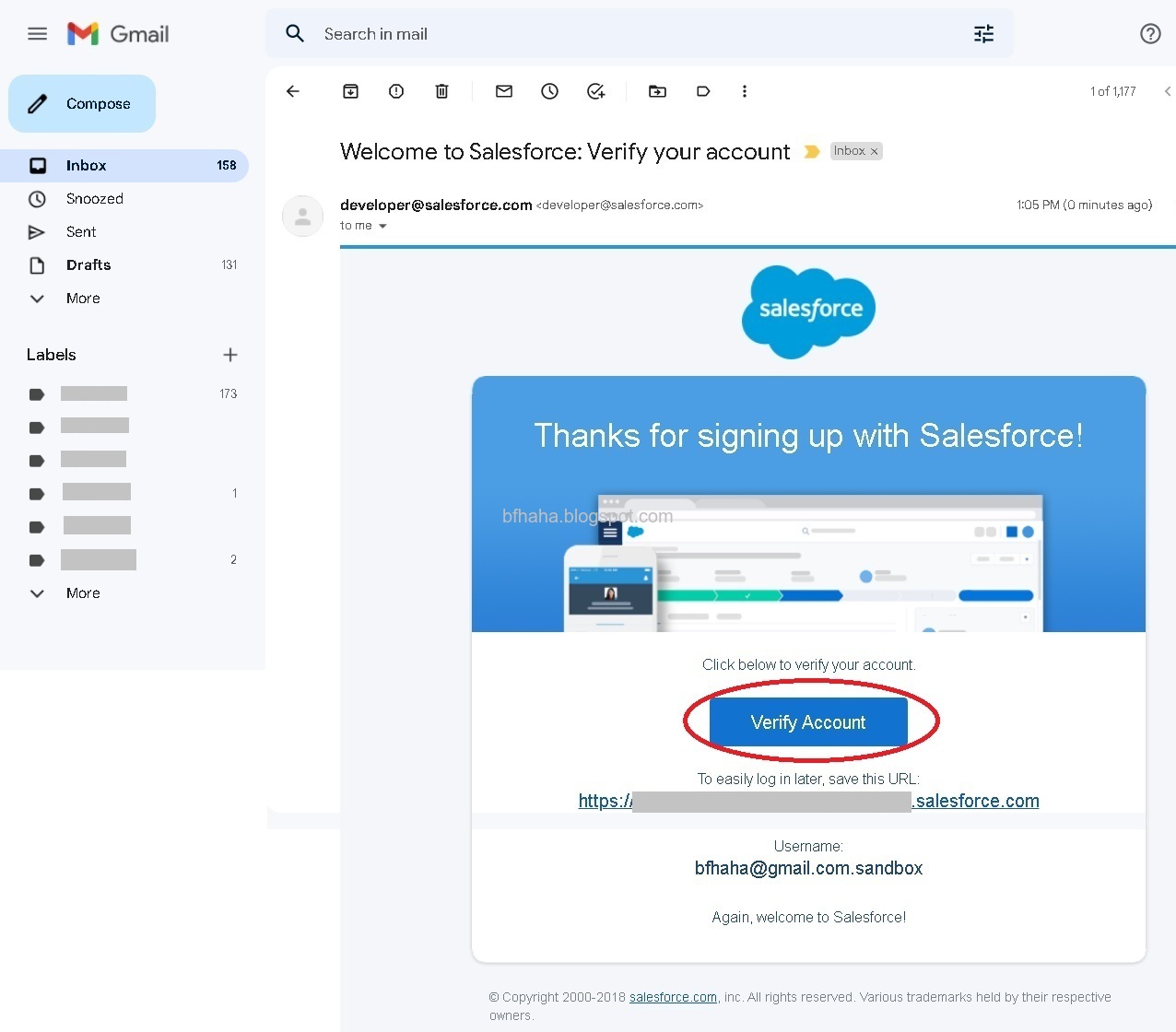
- 接著設定密碼,完成後即會自動登入。注意,之後是到https://login.salesforce.com登入,用username登入,不是用信箱。如果沒有進到設定密碼的畫面,而是要求輸入帳號密碼登入,則輸入username後點選忘記密碼。
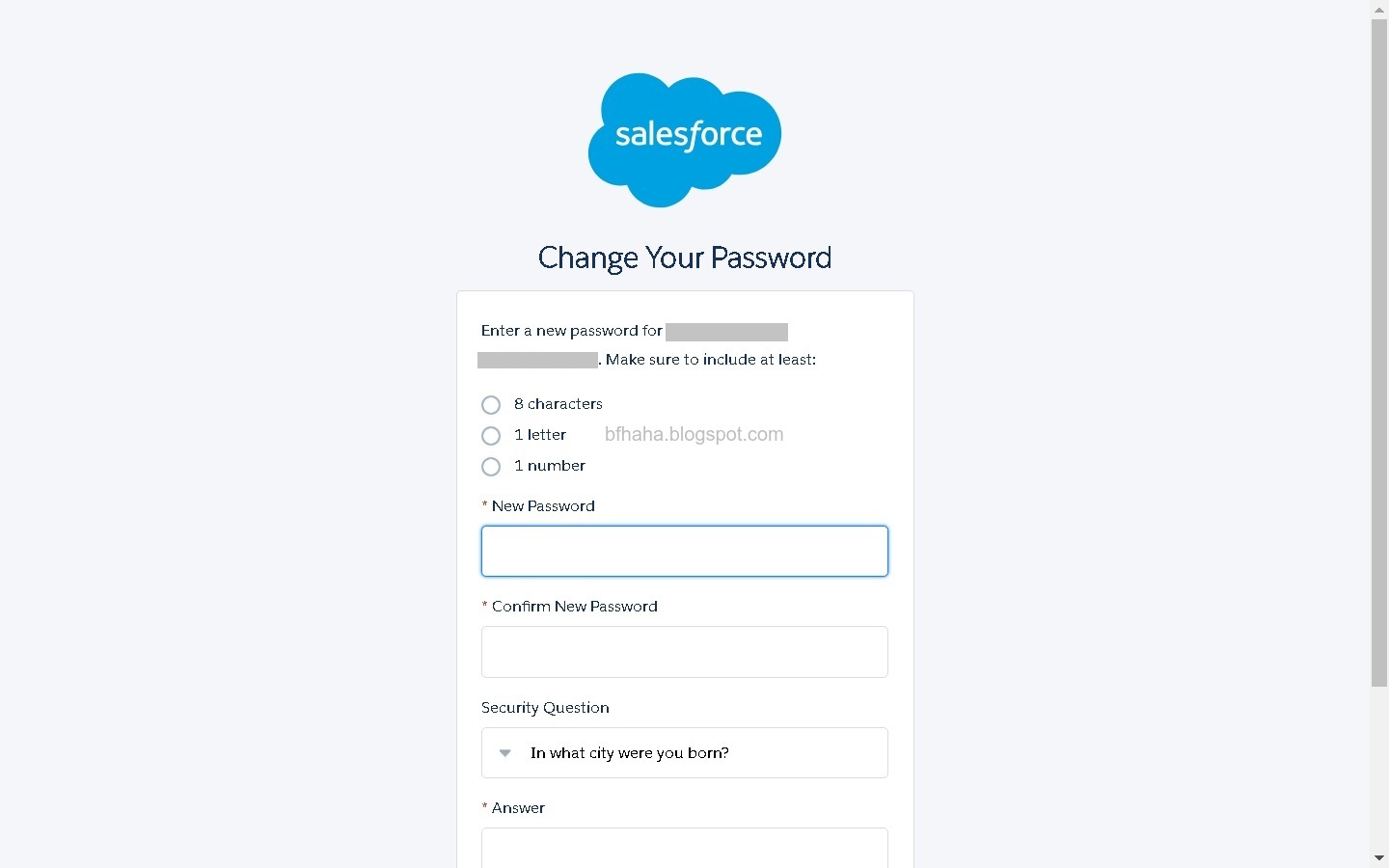
- 登入後的畫面。
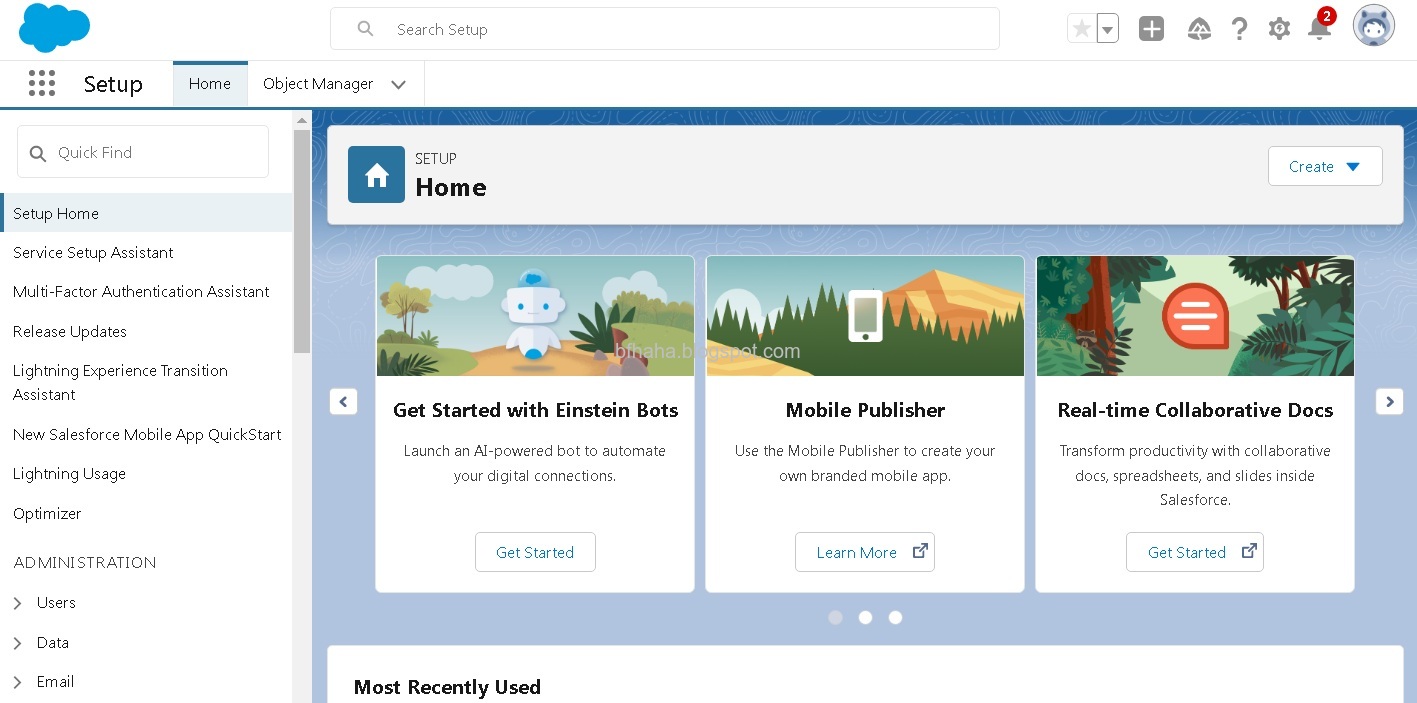
切換到Sales模式
- 預設是[Setup]設定畫面
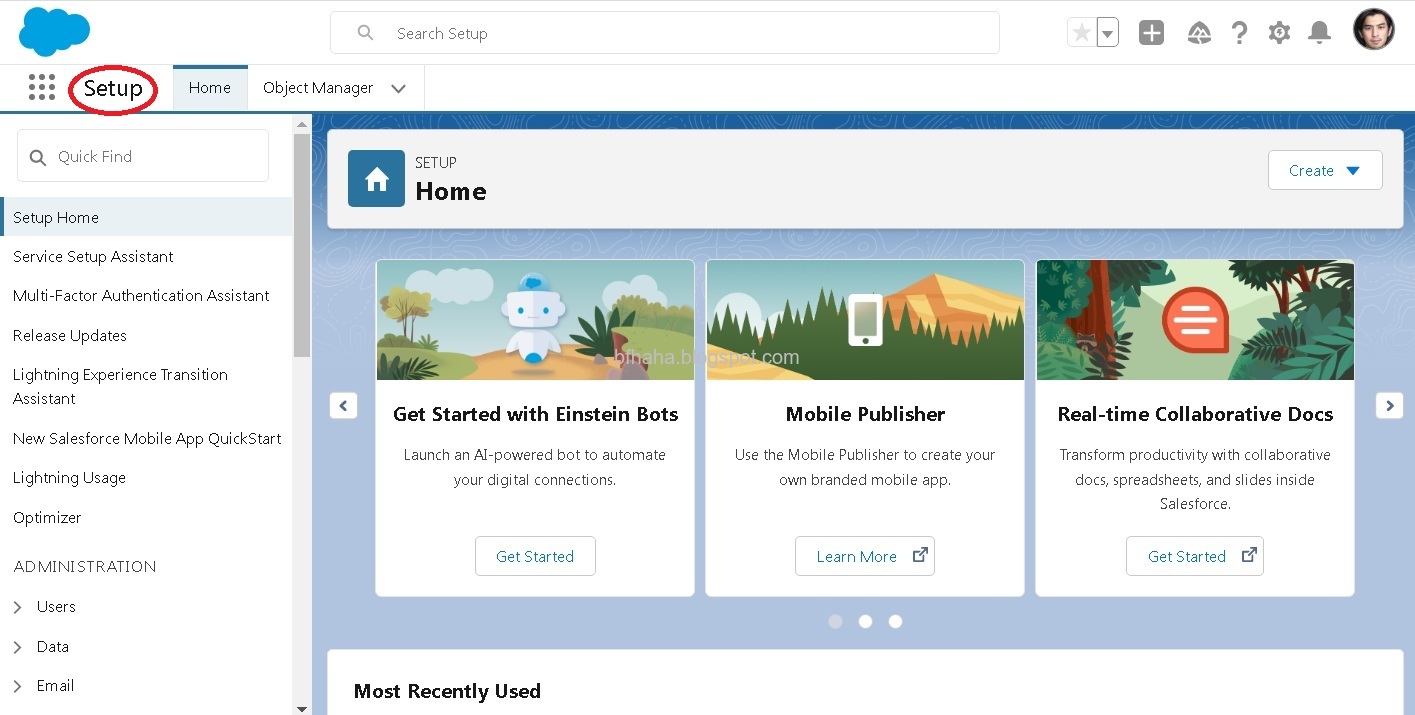
- 點選左上角的九宮格圖示(App Launcher),搜尋sales,選擇[Sales](手機中有一個閃電的圖示)。

- [Sales]畫面。

更換頭貼
請各位同學務必要更換,否則助教無法辨別作業。
- 點選右上角的睏寶頭像

- 再點選一次頭像。
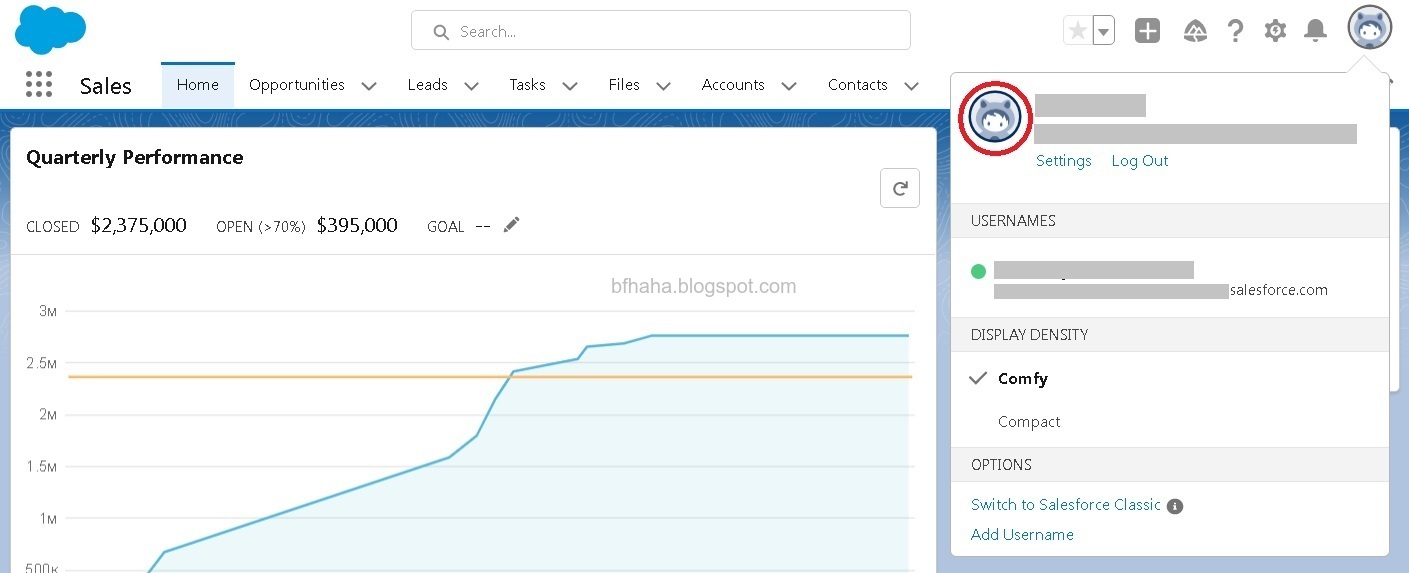
- 點選頭像右下角的相機,上傳頭像。
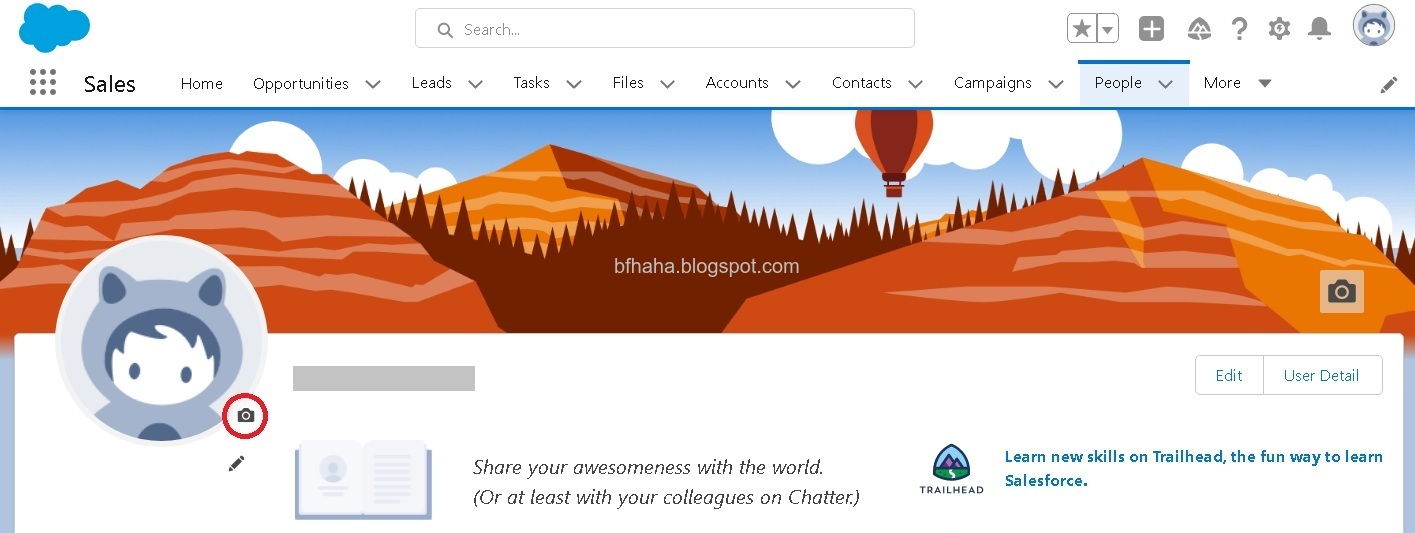
- 成功更換頭像。
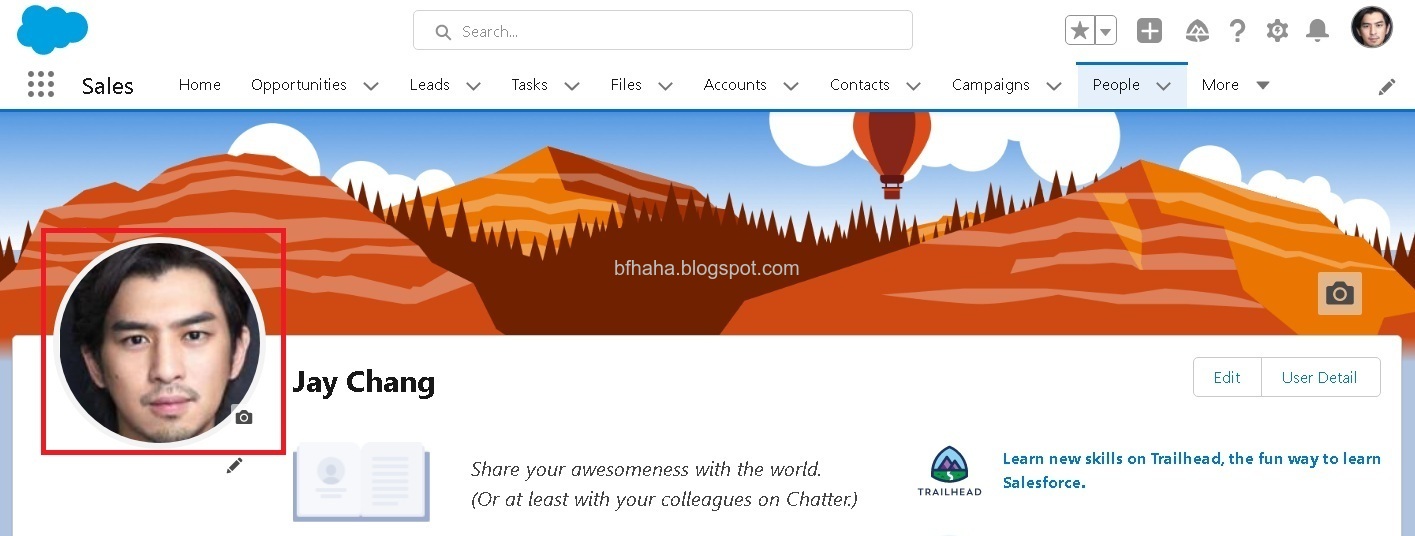
名詞定義
| 英文 | 官方翻譯 | 更貼切的翻譯 |
|---|---|---|
| Object | 物件 | 標籤 |
| Field | 欄位 | |
| Record | 記錄 | |
| 標籤 | 官方翻譯 | 更貼切的翻譯 |
| Home | 首頁 | |
| Opportunities | 機會 | 進一步的商機 |
| Leads | 商機 | 一開始的商機 |
| Tasks | 工作 | 任務 |
| Files | 檔案 | |
| Accounts | 帳戶 | 公司 |
| Contacts | 連絡人 | |
| Campaigns | 活動 | |
| Dashboards | 顯示面板 | |
| Cases | 個案 | 客戶意見 |
排序標籤
- 點選右上角的鉛筆。

- 將標籤按照Leads, Cases, Contact, Calendar, Opportunities排序,點選[Save]。
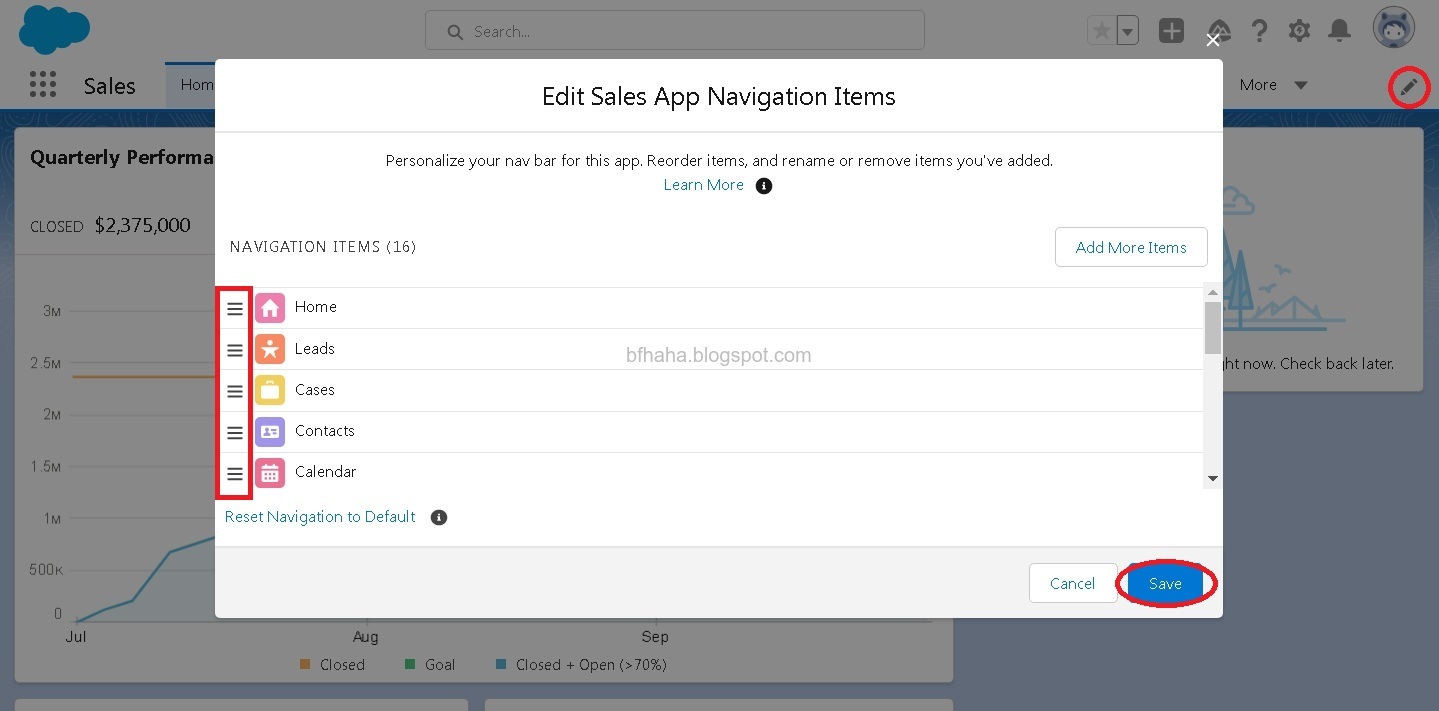
- 更換順序後。

機會與報價單
- 點選[Opportunities],點選右上角的[New],新增一筆機會。
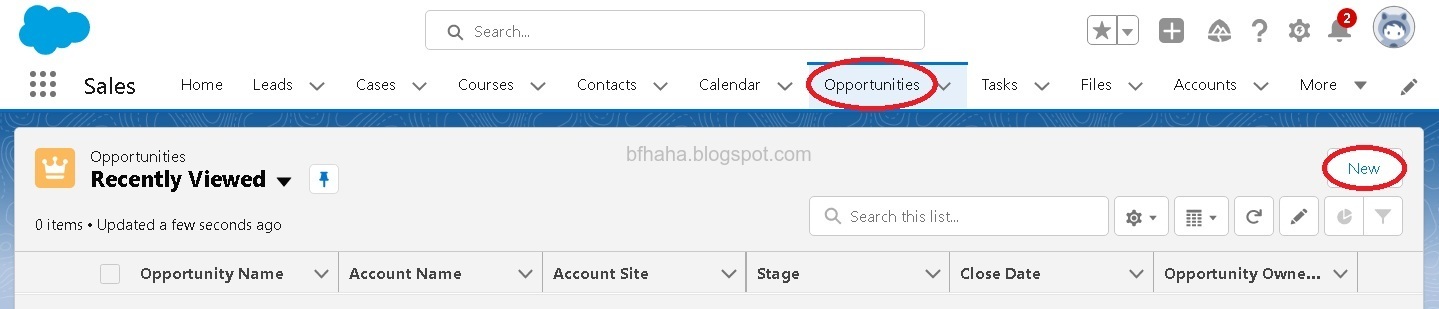
- 輸入該機會的各項資訊後,點選[Save]。
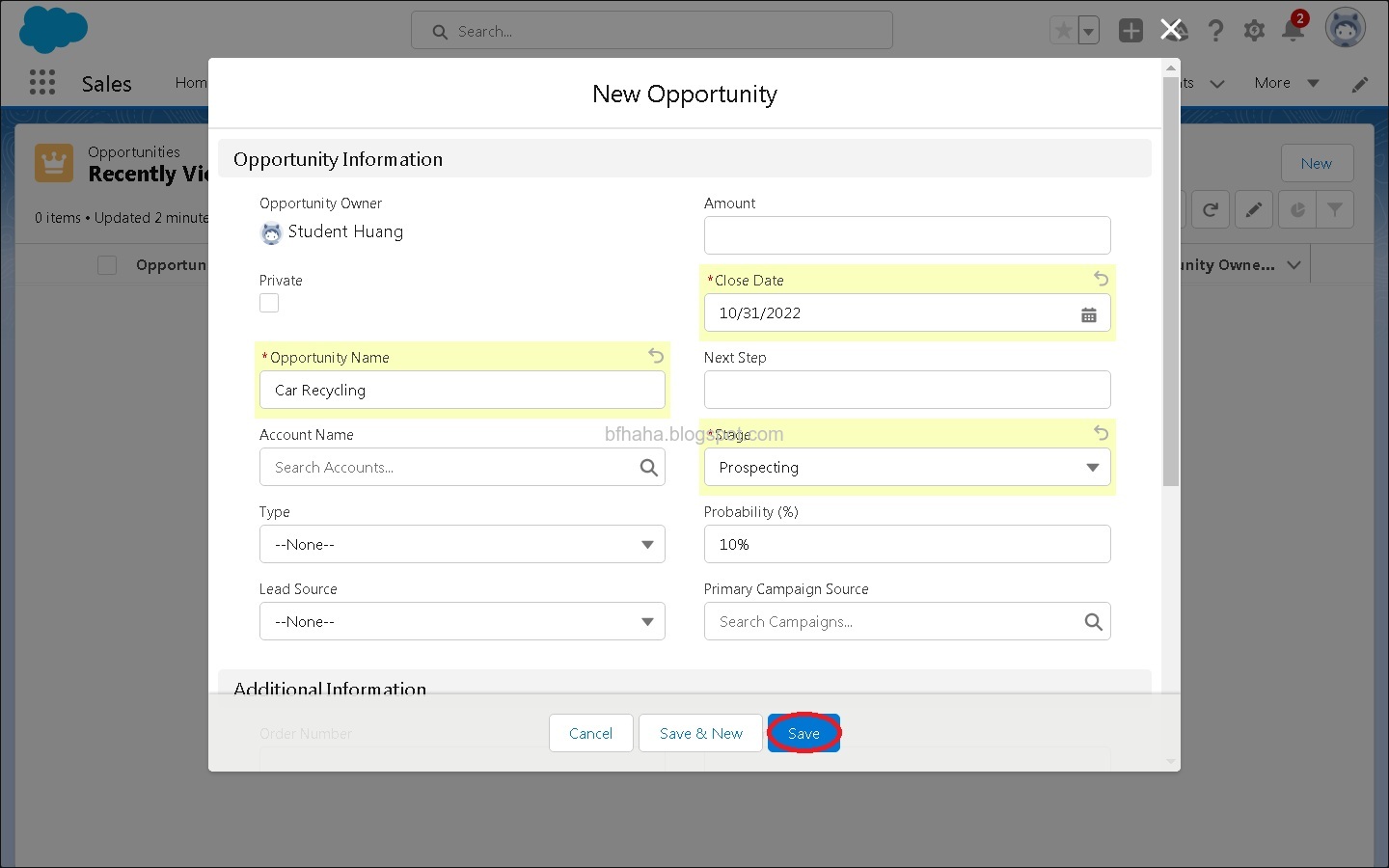
- 稍微看一下進度條。注意到此時還沒有報價功能,接著我們要開啟報價功能。
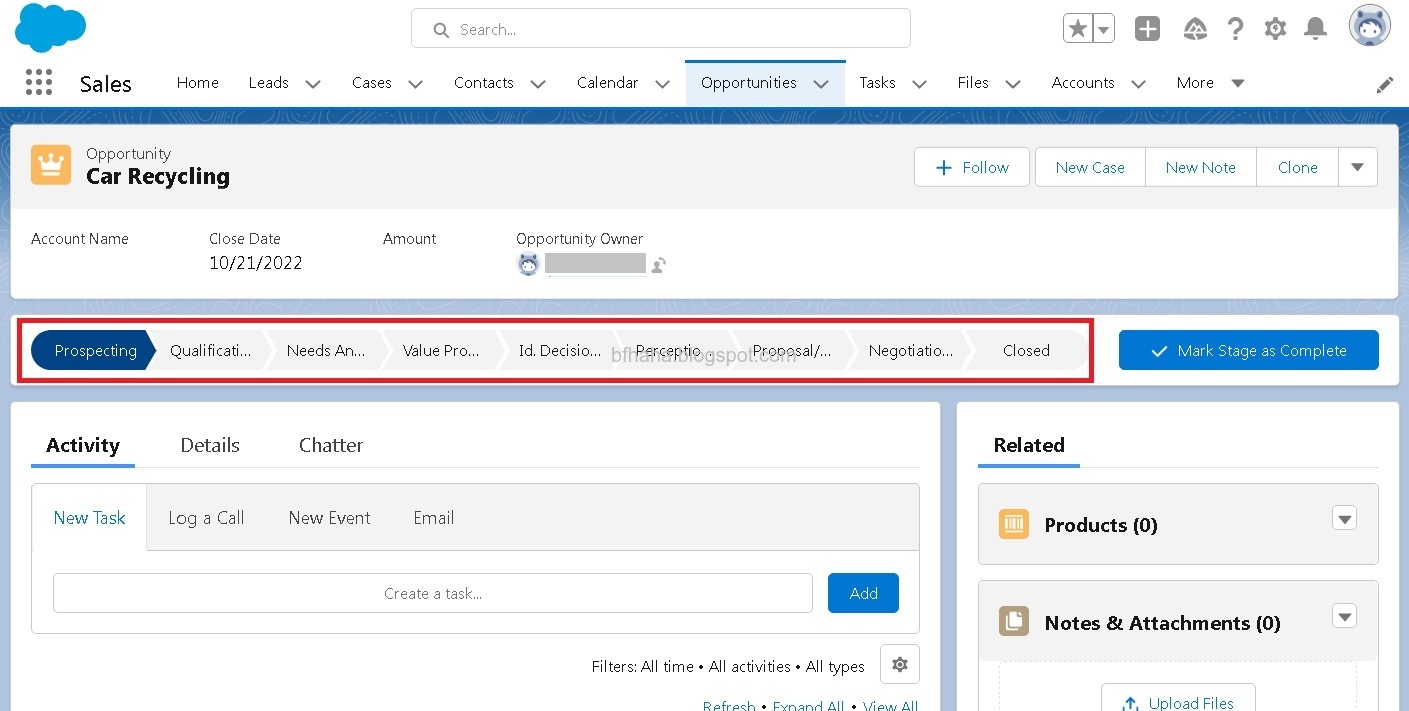
- 點選右上角齒輪圖示,選擇[Setup]。
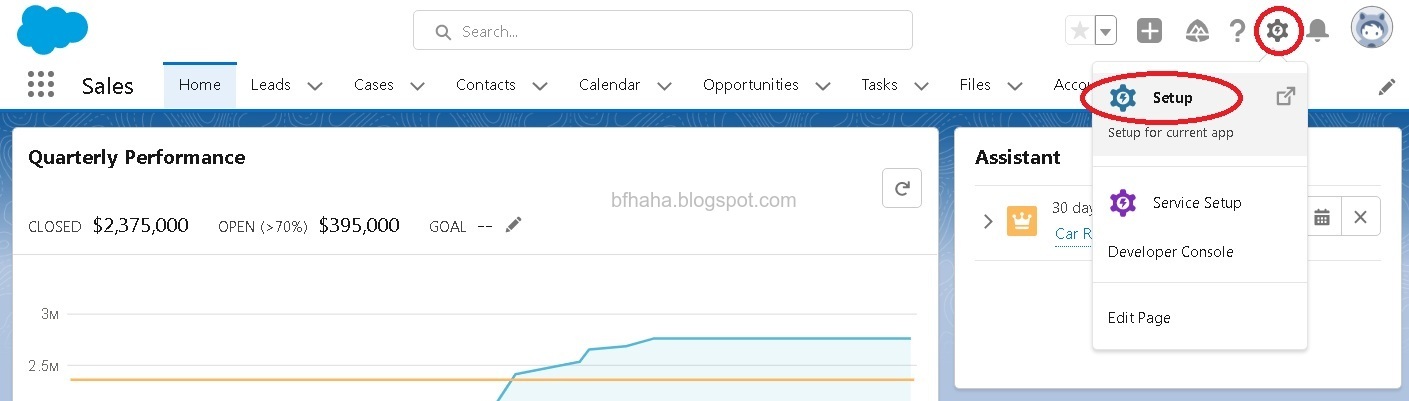
- 搜尋[Quote Settings],點選[Enable]。
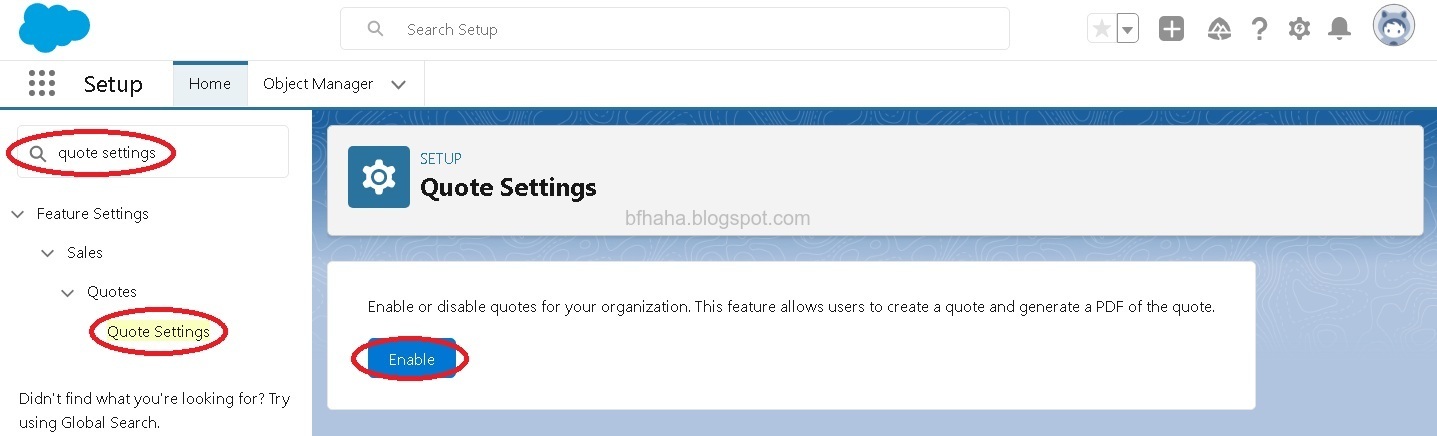
- 勾選所有Layout後點選[Save]。
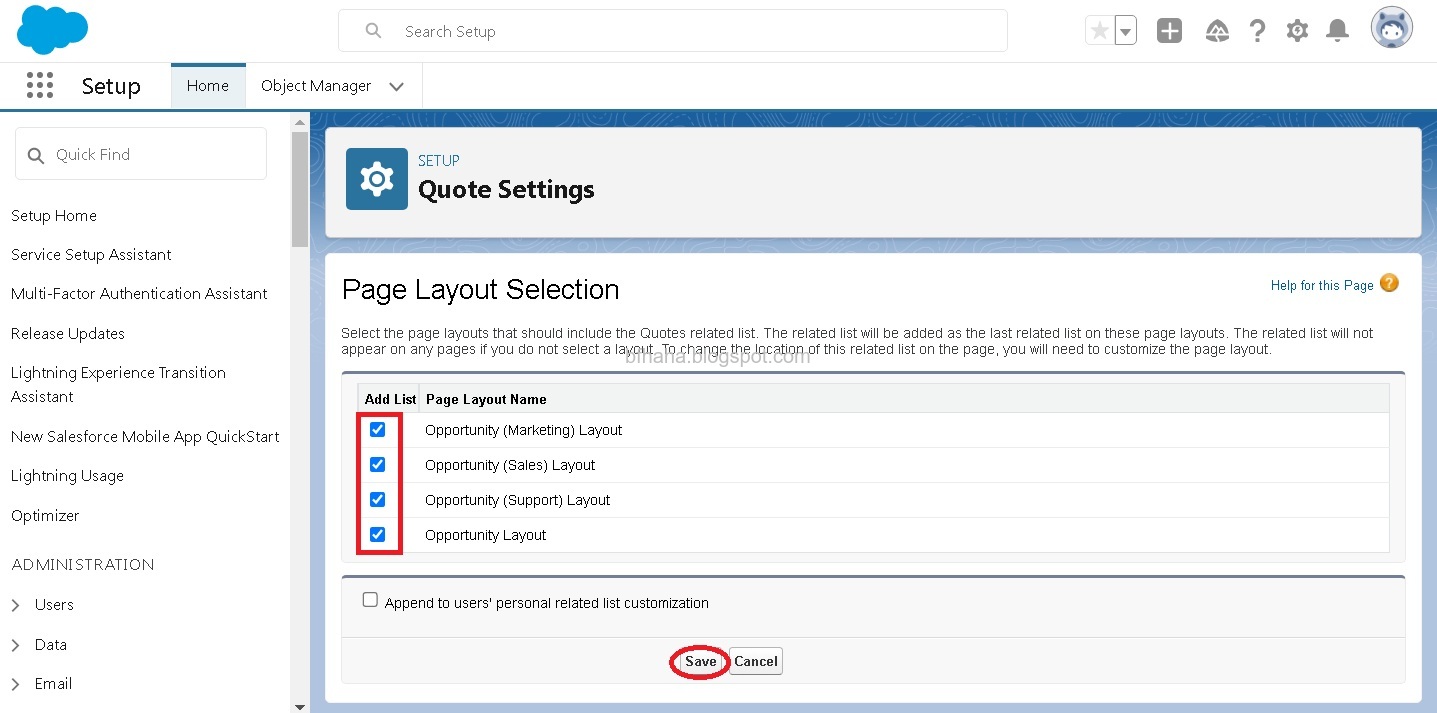
- 回到[Opportunity],隨便選擇一筆記錄。
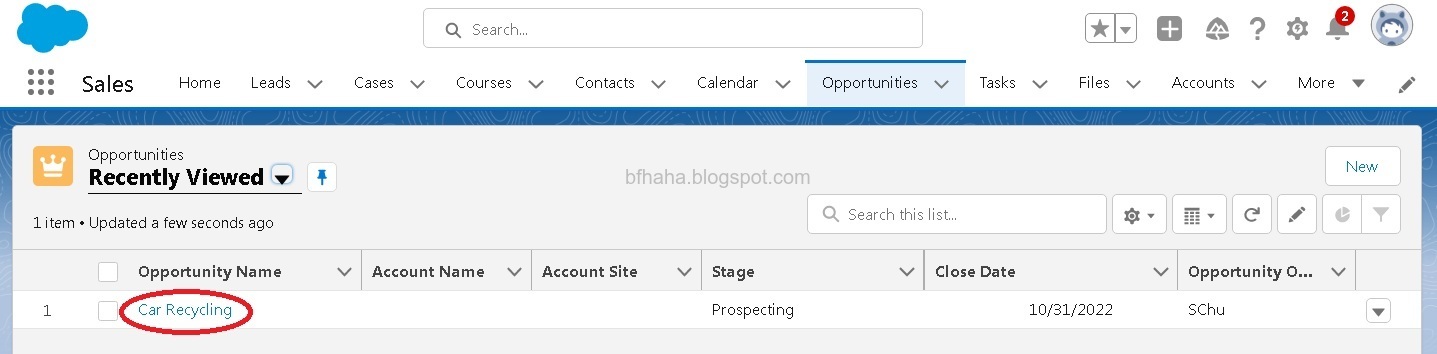
- 可以看到有[Quotes]的功能了。
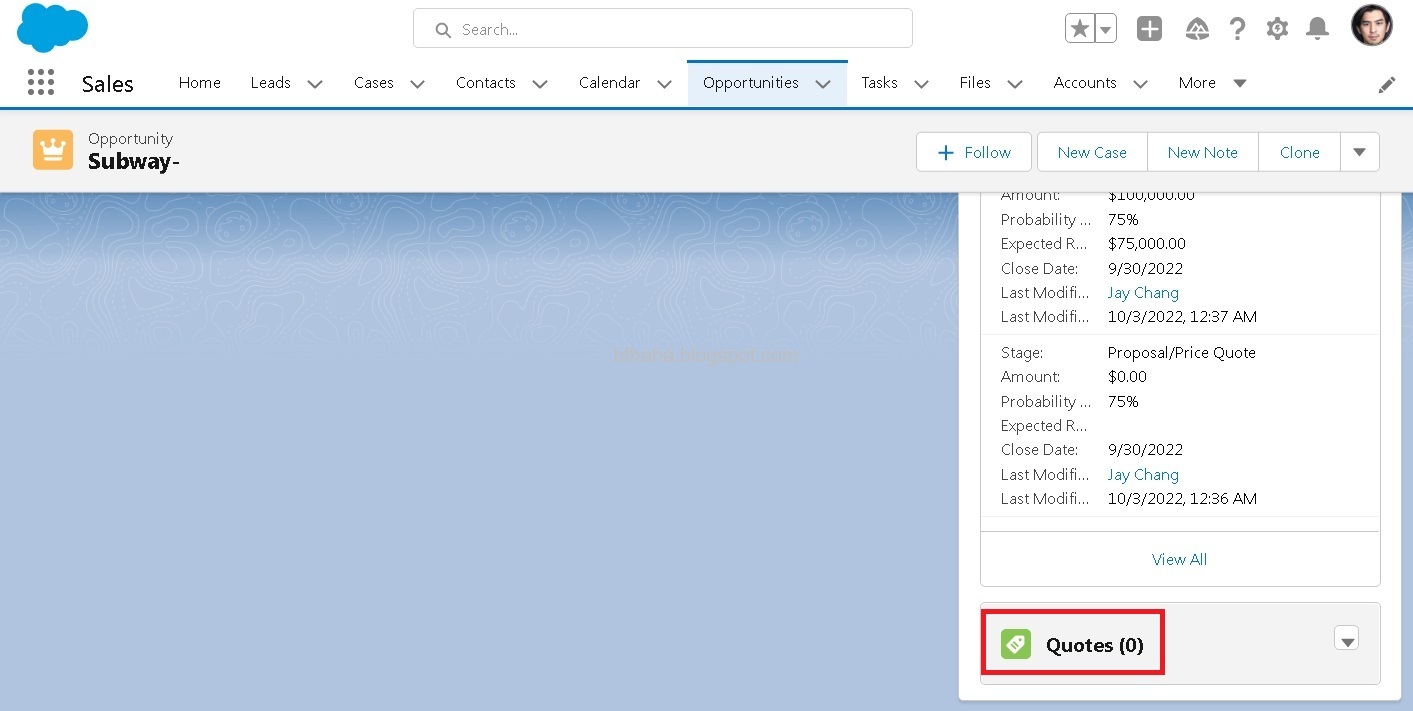
生成紙本報價單
- 承接上一張簡報的內容,按下[Quotes]旁邊的向下箭頭,選擇[New Quote]。
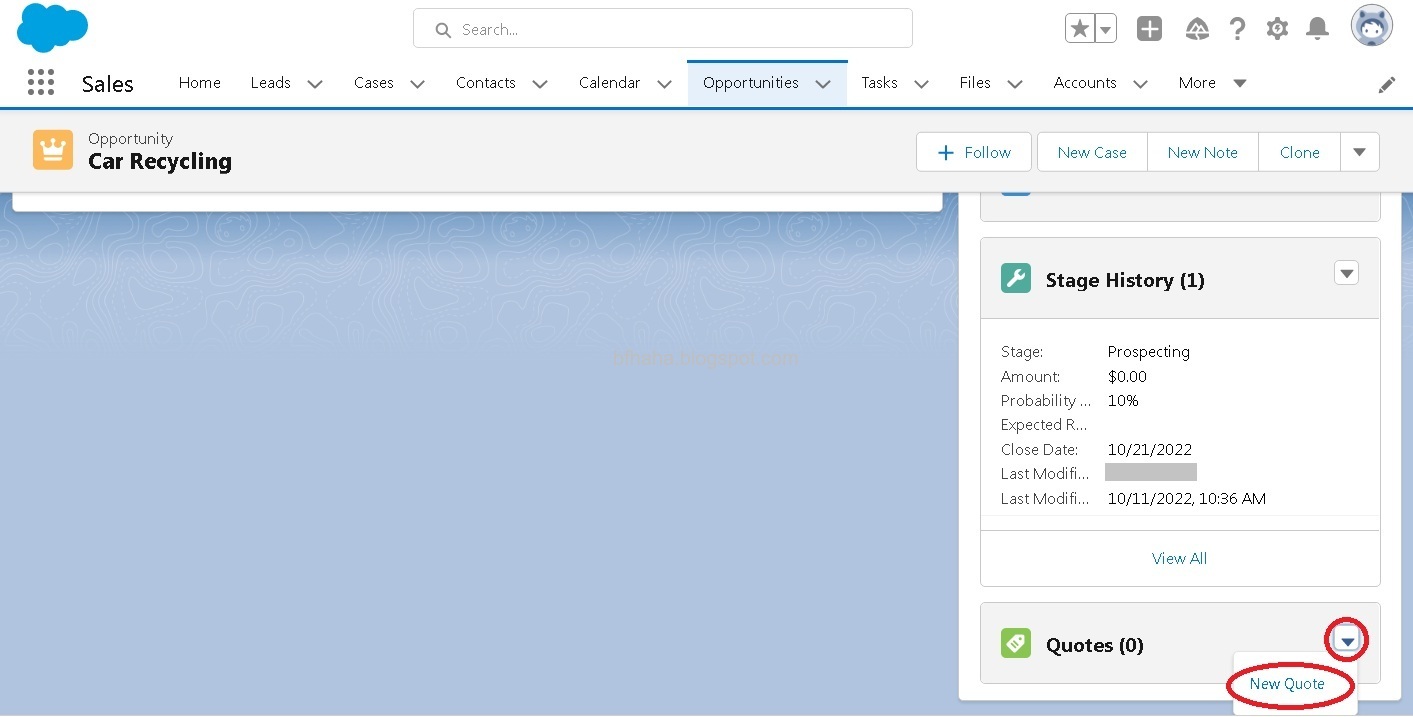
- 建立一筆新的報價後點選[Save]。
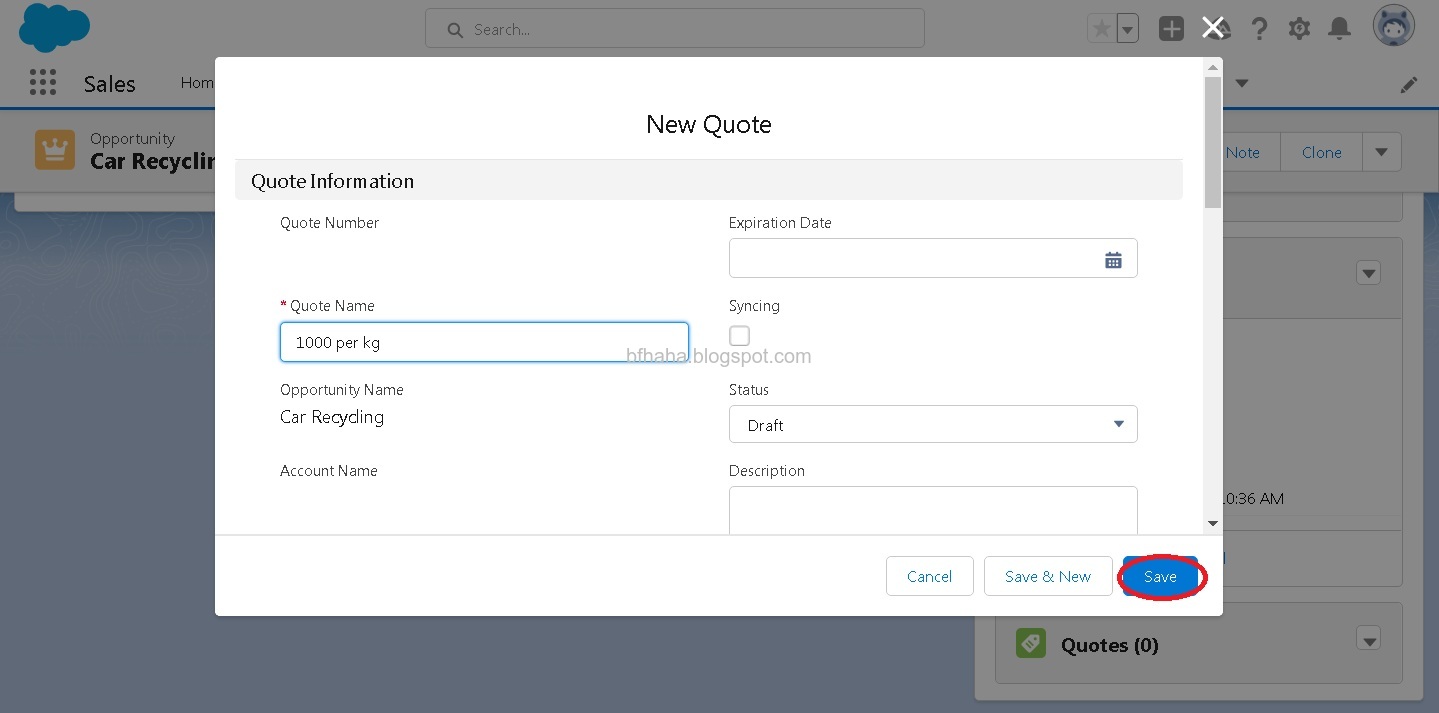
- 點選剛剛建立的報價。
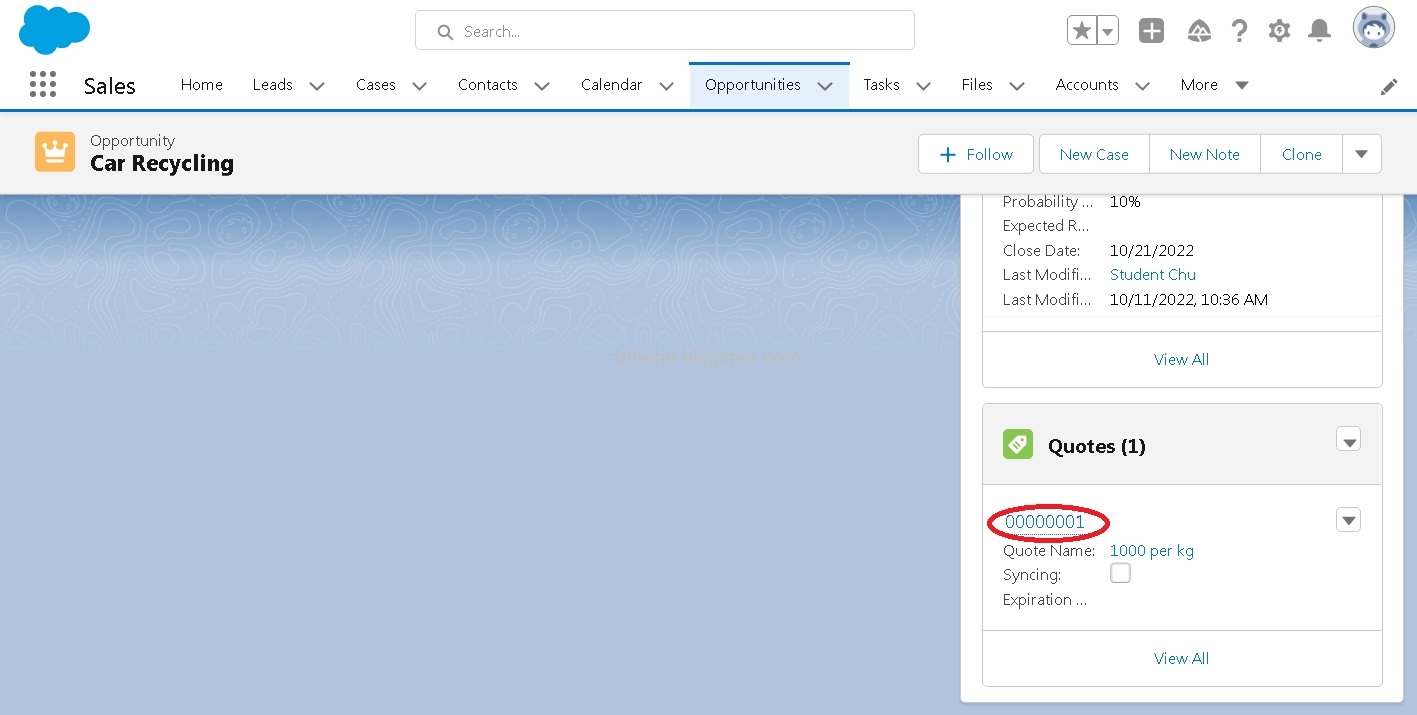
- 點選右上角的向下箭頭,選擇[Create PDF]。
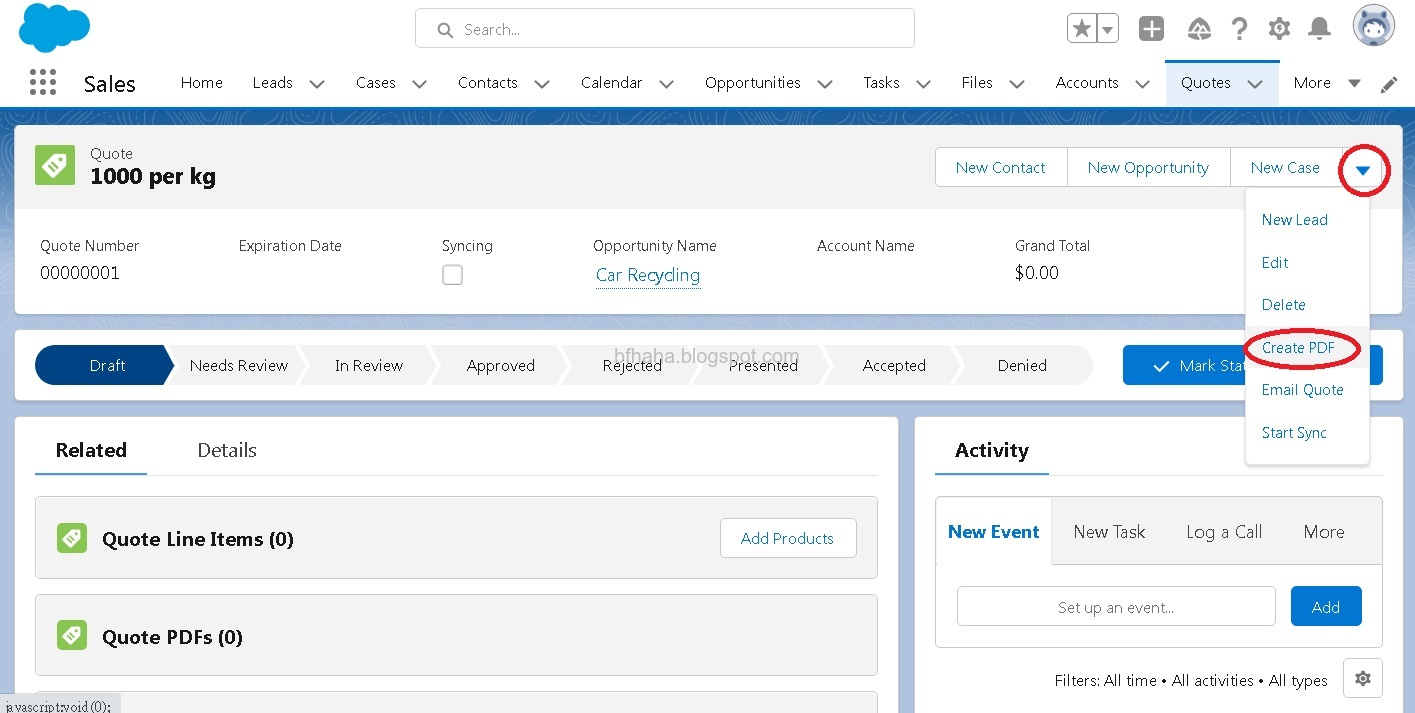
- 點選[Save to Quote]。
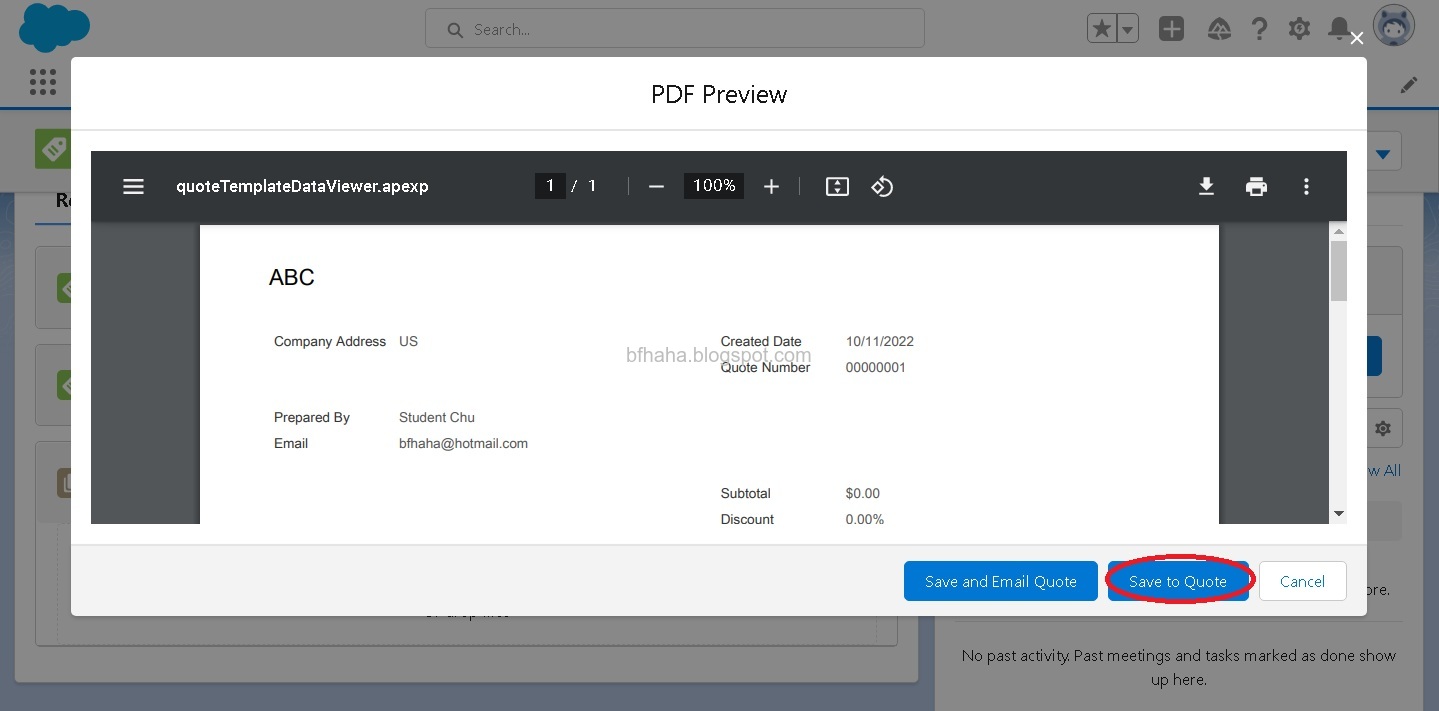
- 可以看到儲存成PDF檔案準備日後列印。
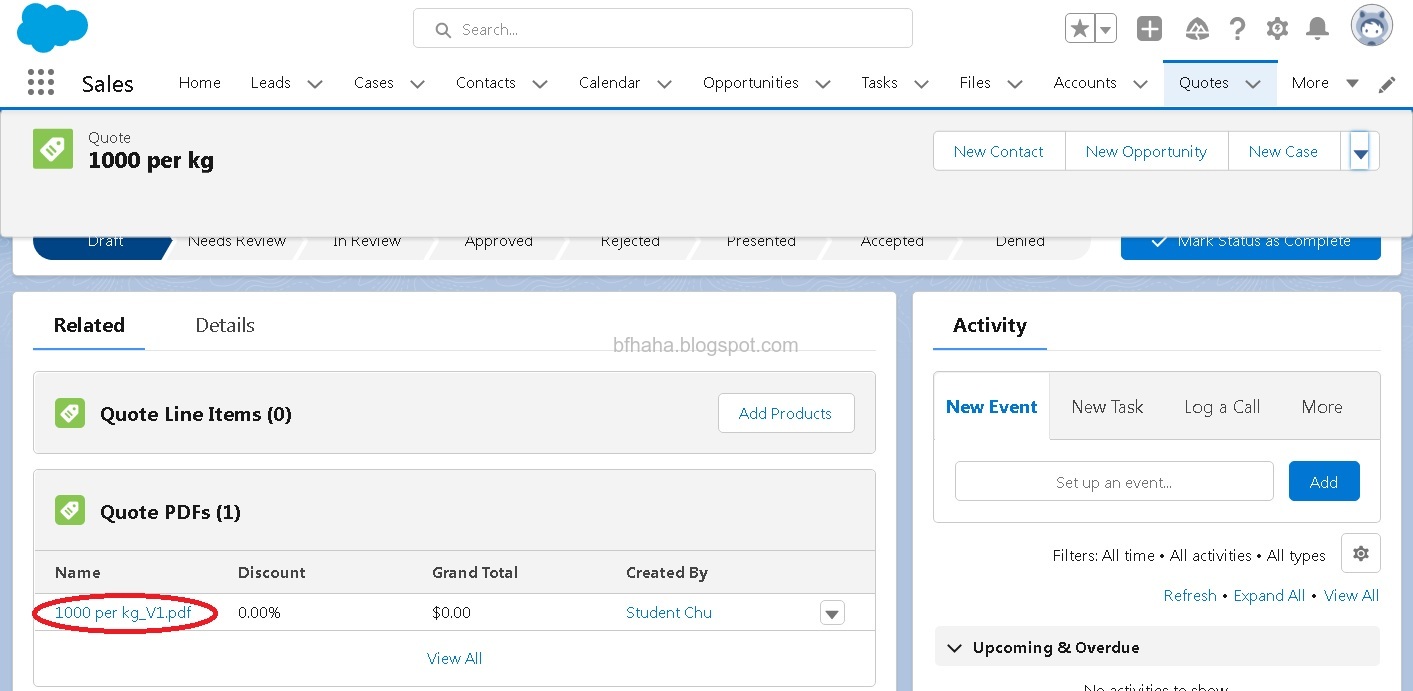
手動建立商機
- 點選[Leads]標籤,點選右上角的[New]。
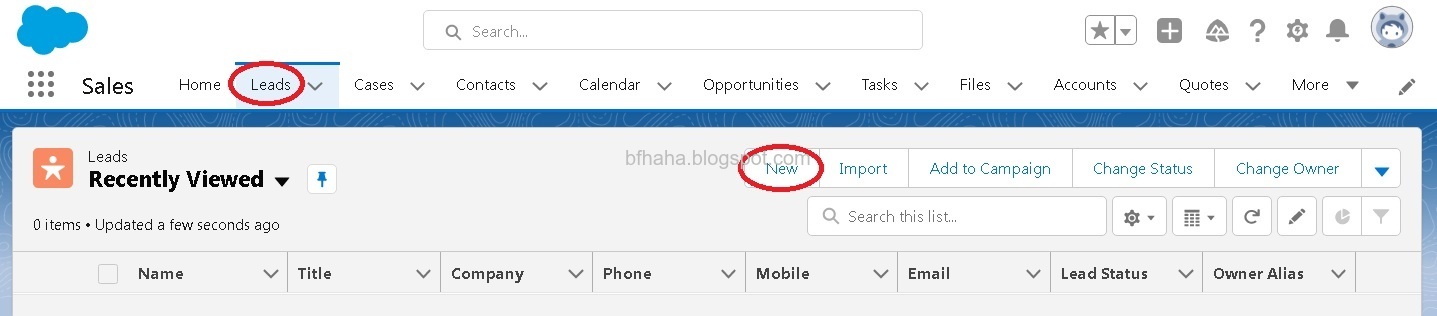
- 輸入稱謂、姓名、公司,點選[Save]。
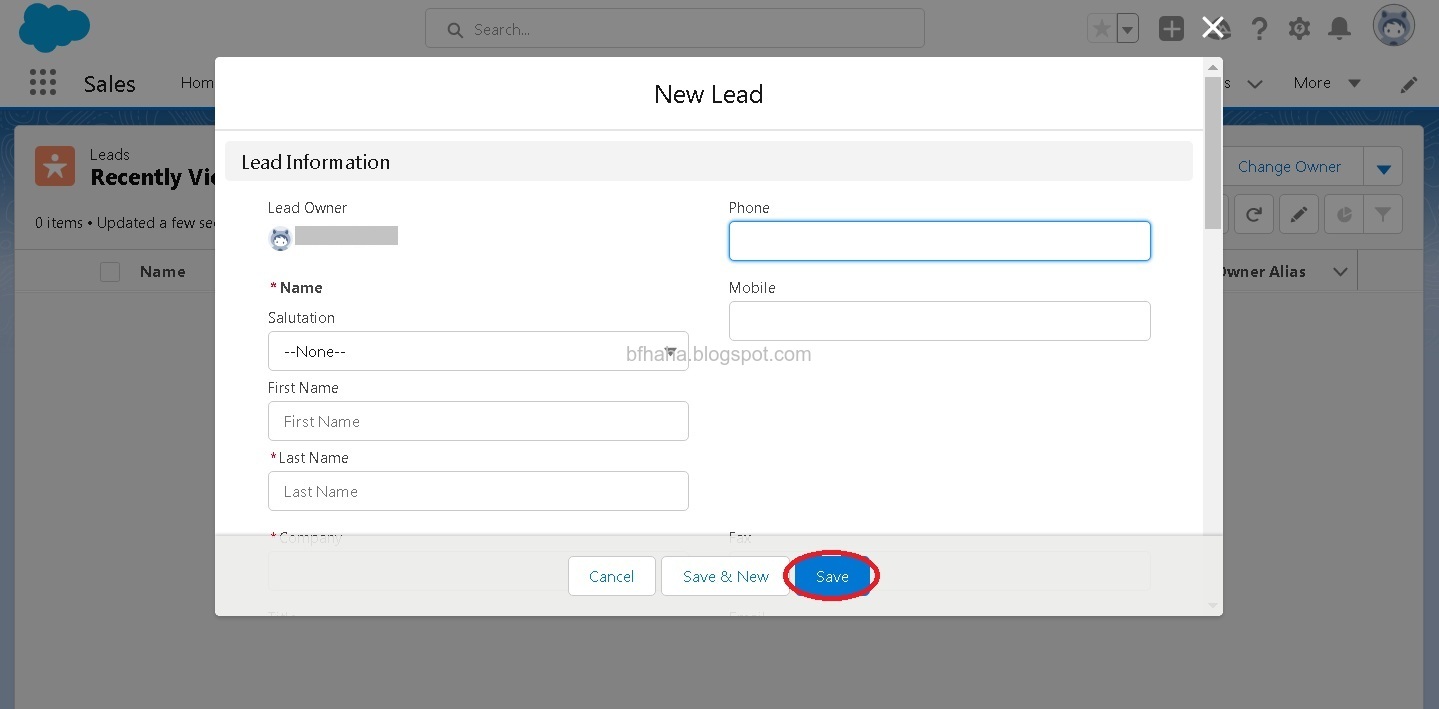
- 成功新增一筆商機。
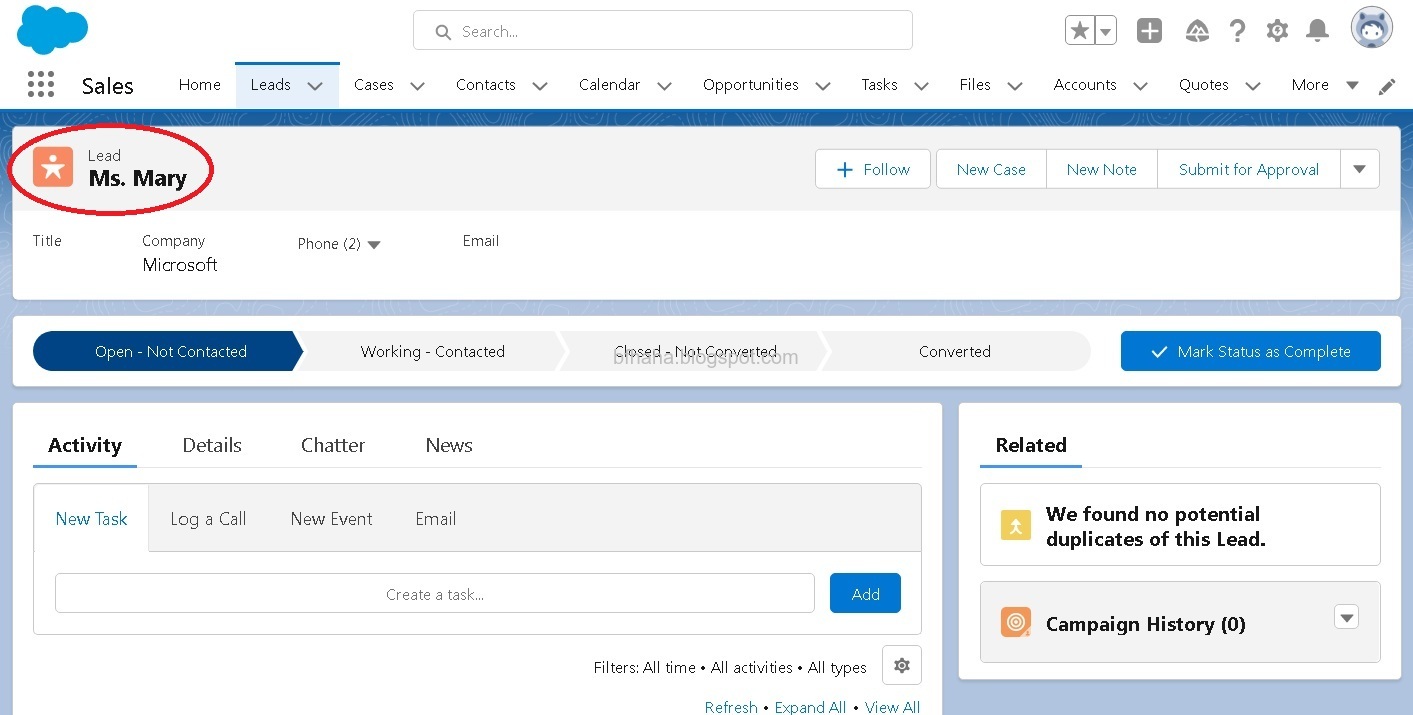
從網頁獲得商機
一般來說,在這個網路時代,商機較常透過網路獲得,而非手動建立,我們來看如何實現這個功能。
- 點選右上角齒輪圖示,選擇[Setup]。
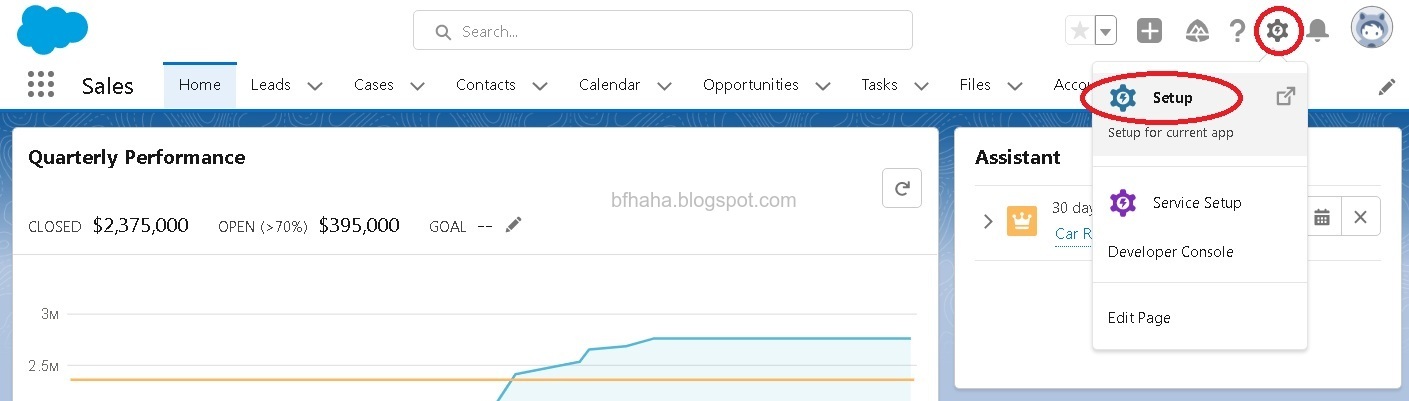
- 搜尋web-to-lead,並點選[Web-to-Lead]。
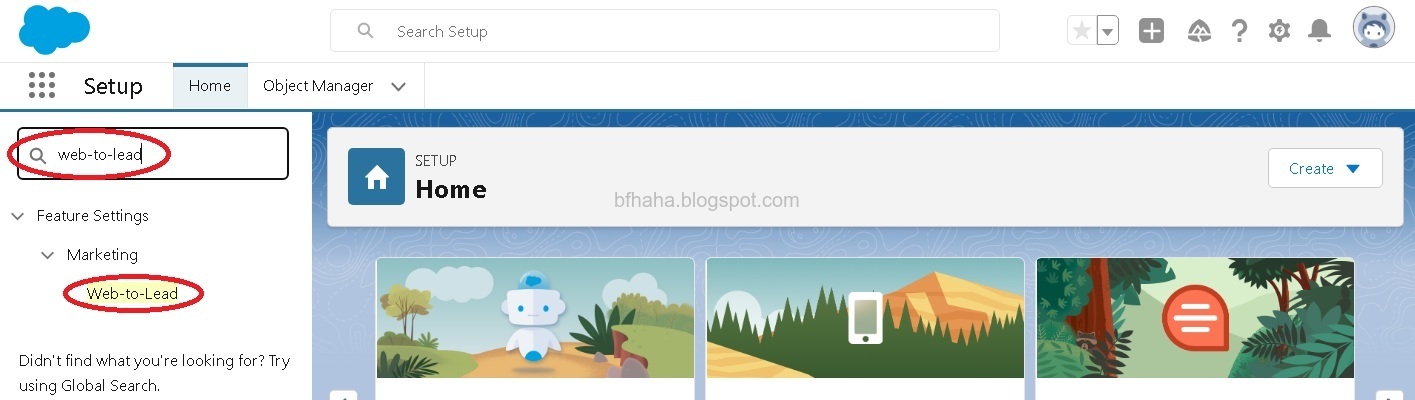
- 點選[Create Web-to-Lead Form]。
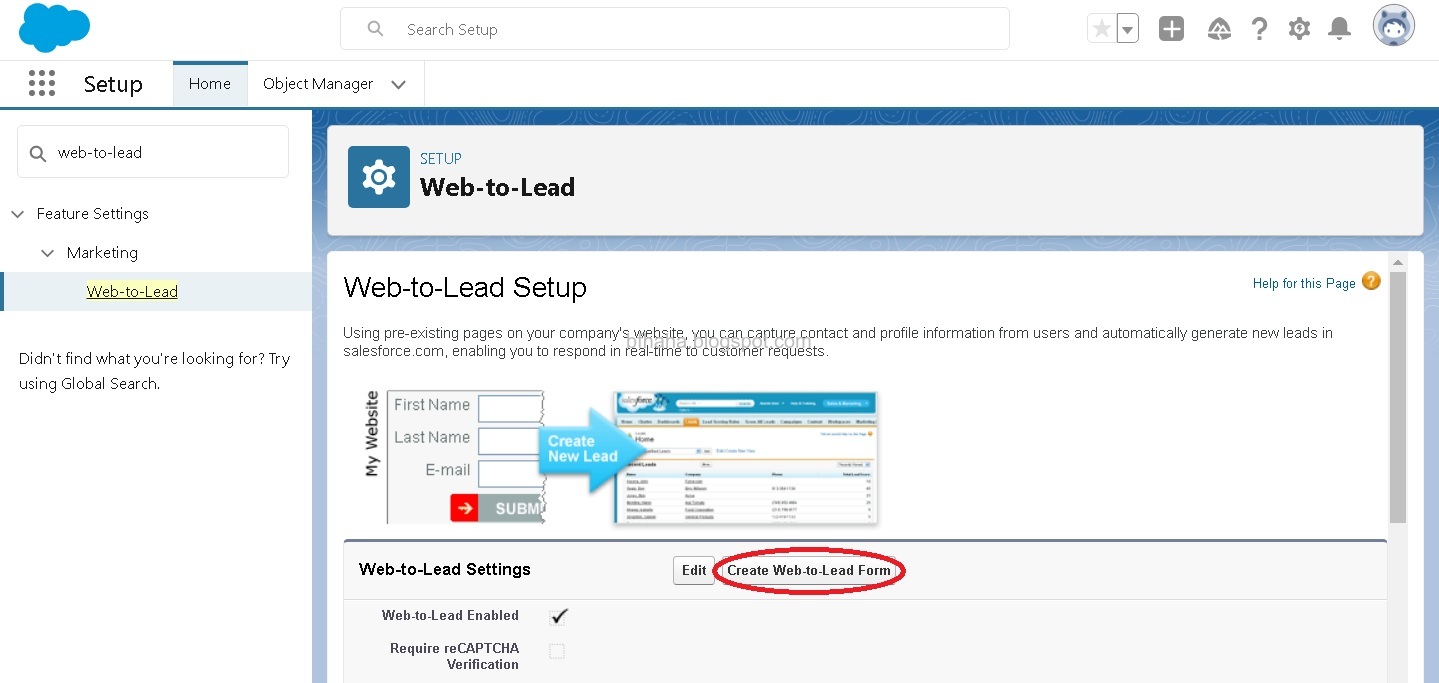
- 增減適當的欄位,並且取消勾選[Include reCAPTCHA in HTML],點選[Generate]。
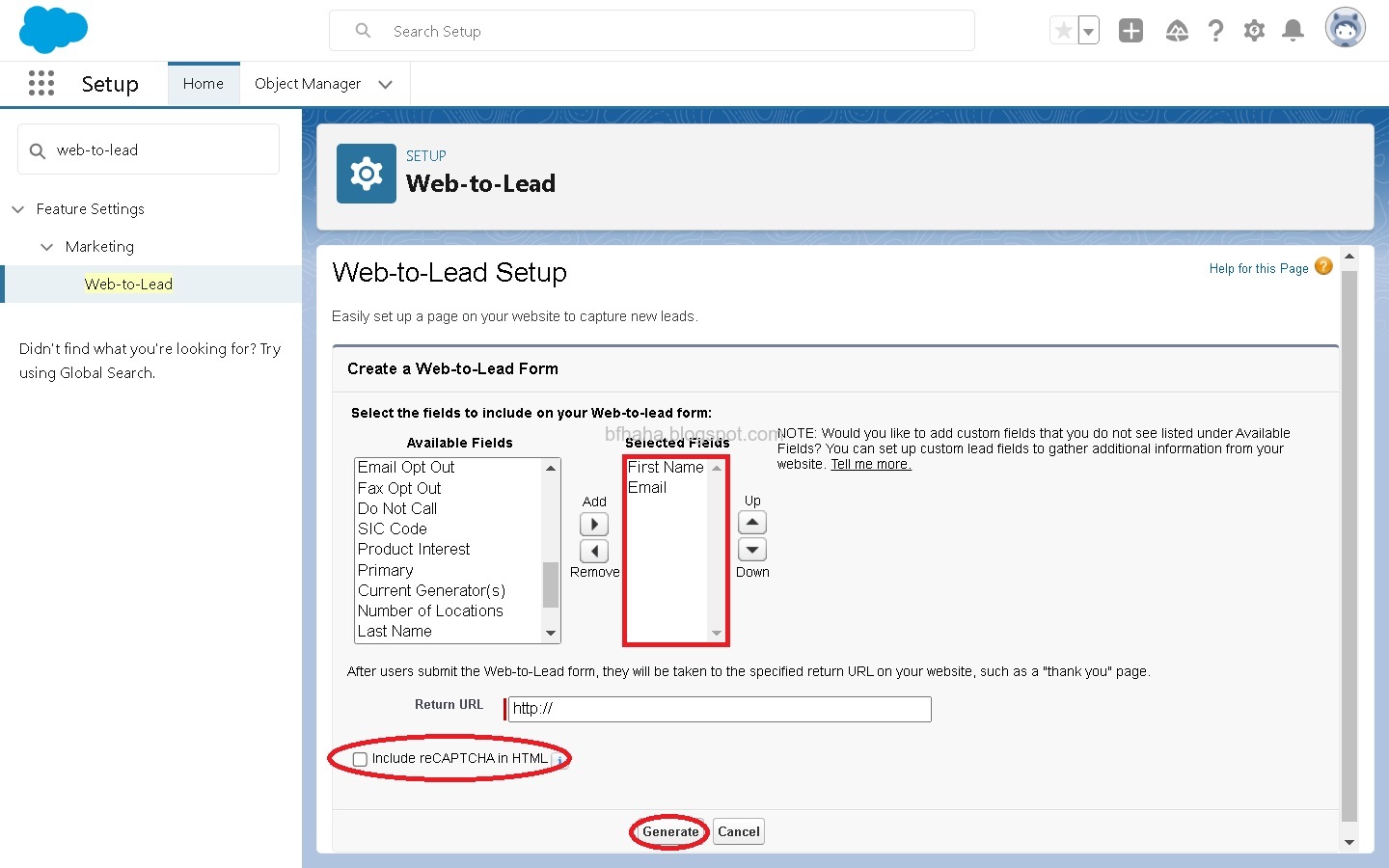
- 複製HTML程式碼,點選[Finished]。
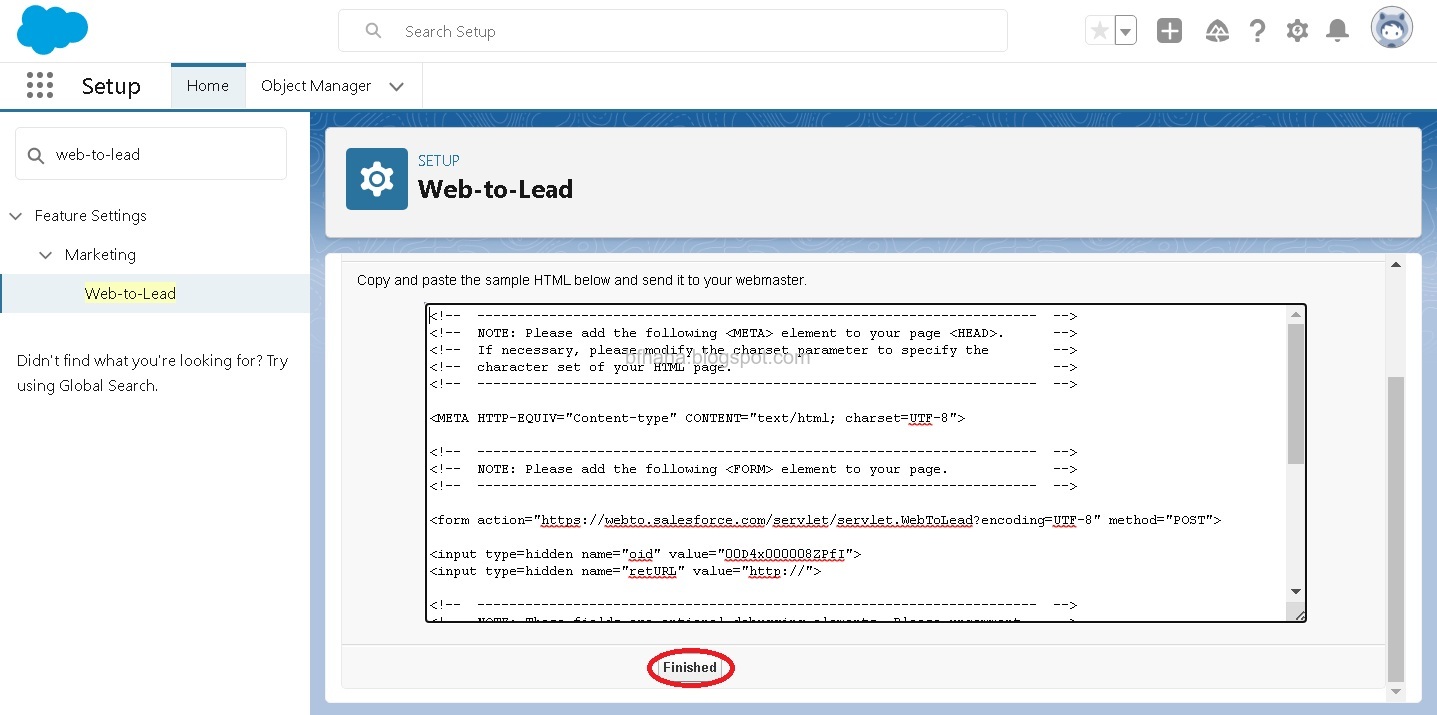
- 將剛剛複製的HTML程式碼,貼到網頁程式碼的<body>與</body>中間,可以使用W3Schools Tryit Editor。記得將debug的部分取消註解。
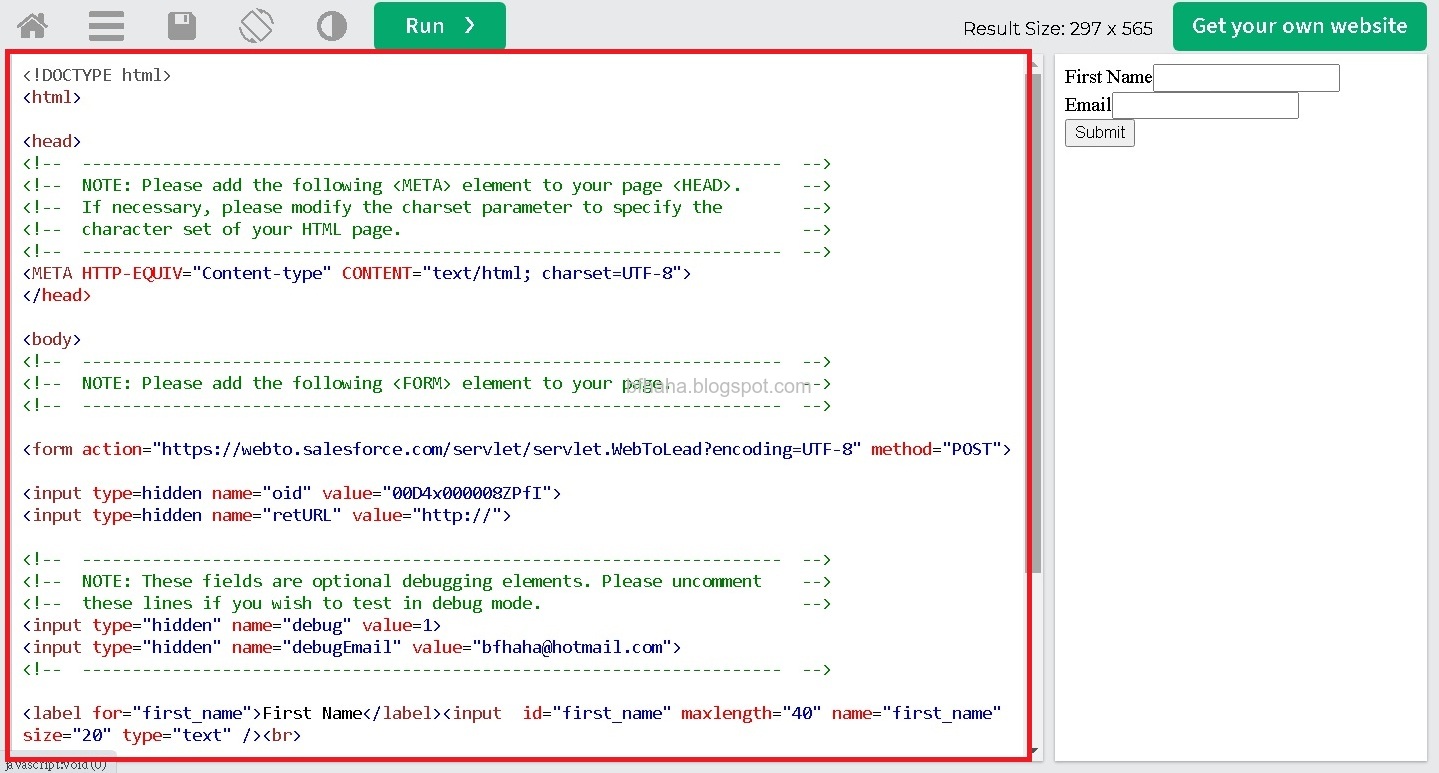
- 顧客提交商機表單。
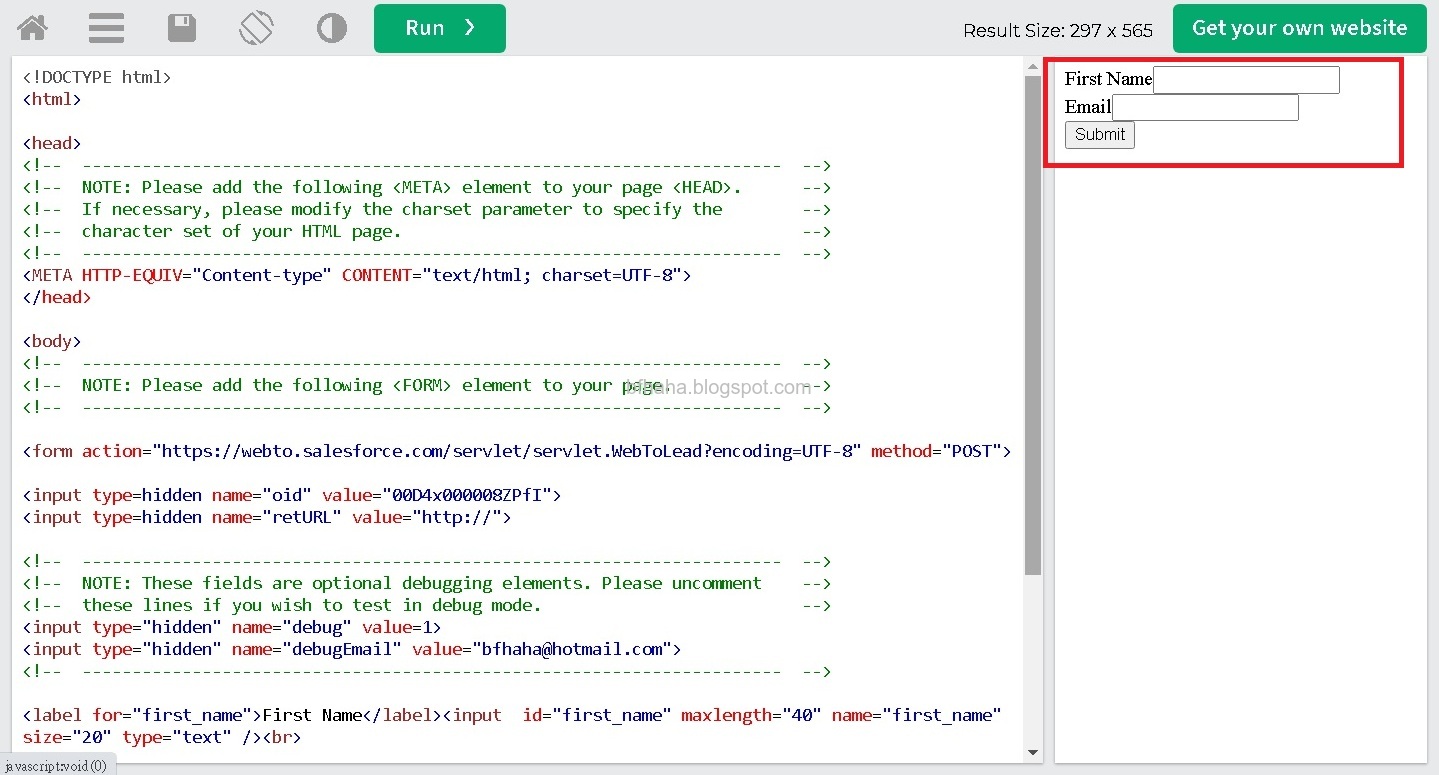
- 收到主旨為[Lead Successfully Created in Salesforce]的信件,點選信件中的連結即會回到Salesforce檢視商機。
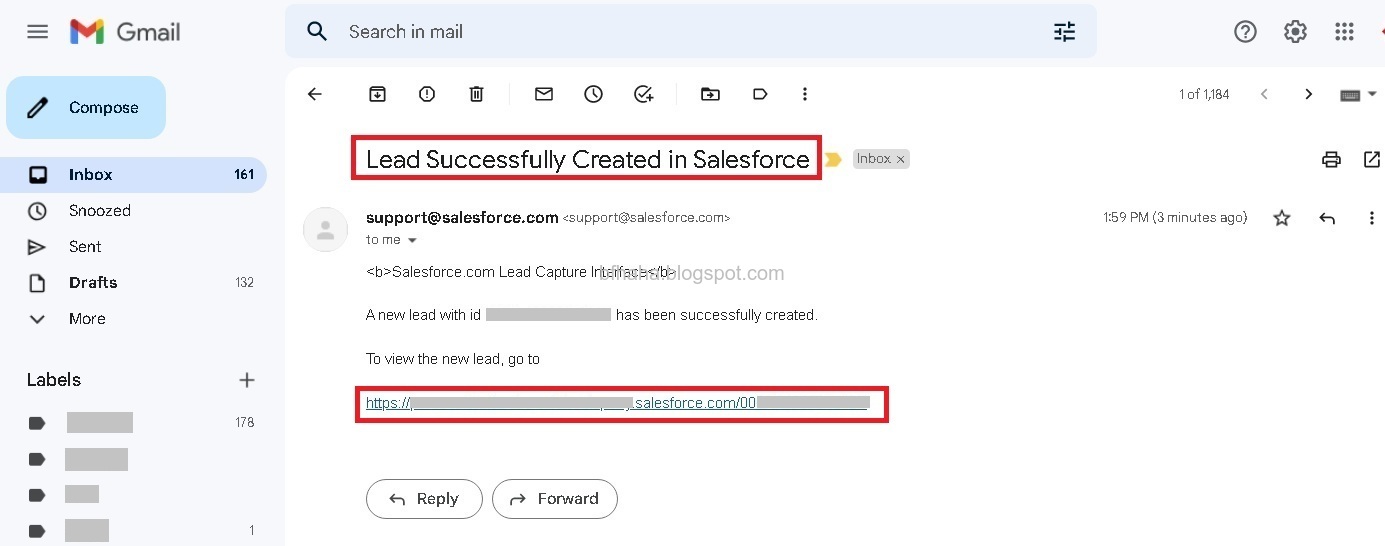
從網頁取得顧客回饋
- 點選[Cases],目前還沒有記錄。case在這裡翻譯成顧客回饋比較貼切。一般來說顧客回饋都是透過網路來獲得,而非手動建立,我們來看如何實現這個功能。
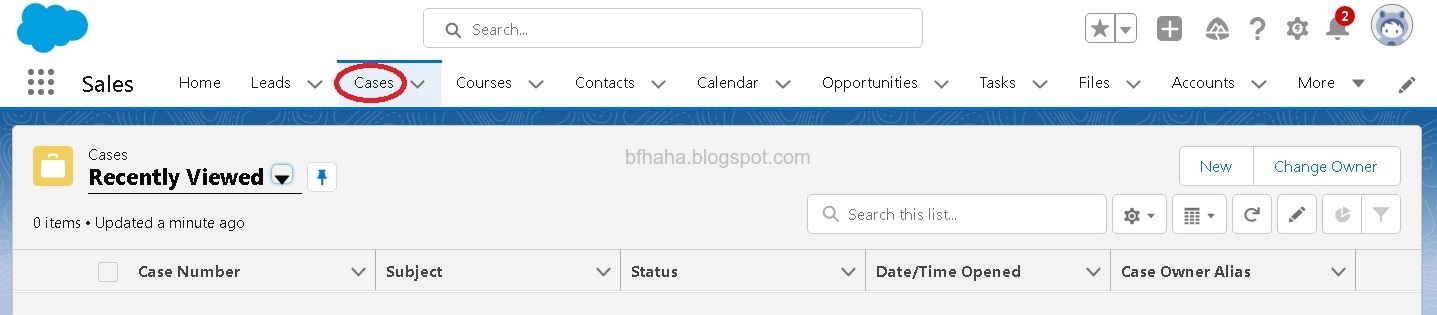
- 點選右上角齒輪圖示,選擇[Setup]。
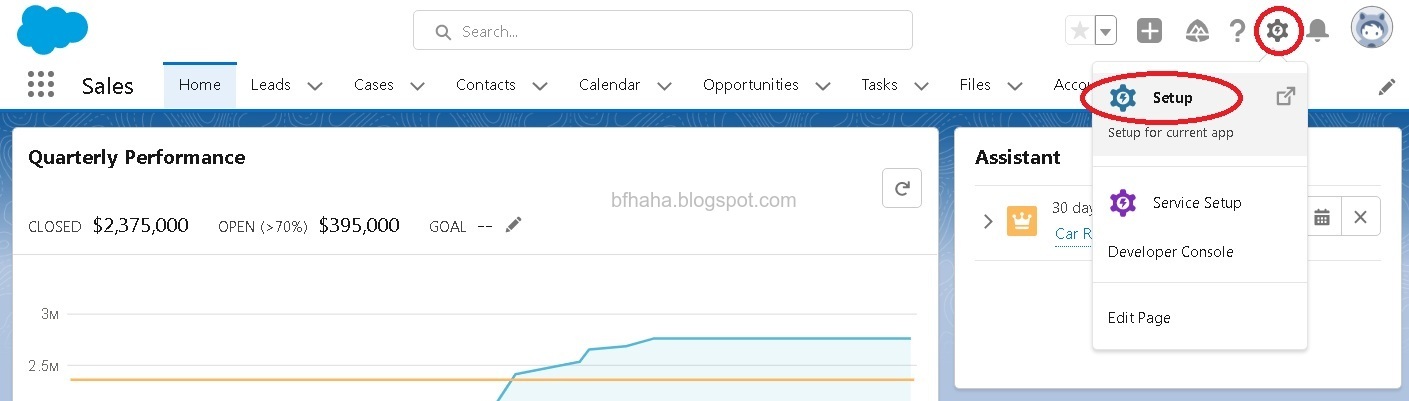
- 搜尋web-to-case html generator。增減適當的欄位,並且取消勾選[Include reCAPTCHA in HTML],點選[Generate]。
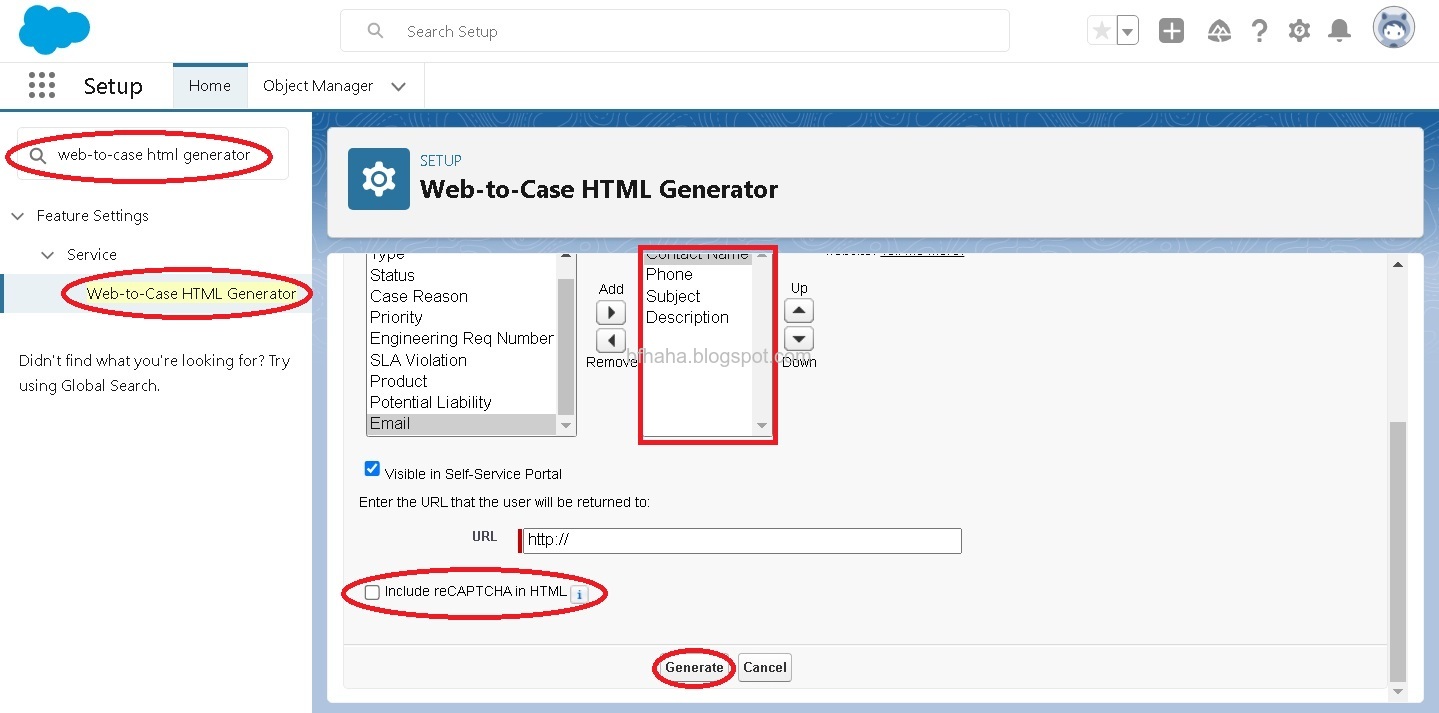
- 複製HTML程式碼,點選[Finished]。

- 將剛剛複製的HTML程式碼,貼到網頁程式碼的<body>與</body>中間,可以使用W3Schools Tryit Editor。記得將debug的部分取消註解。
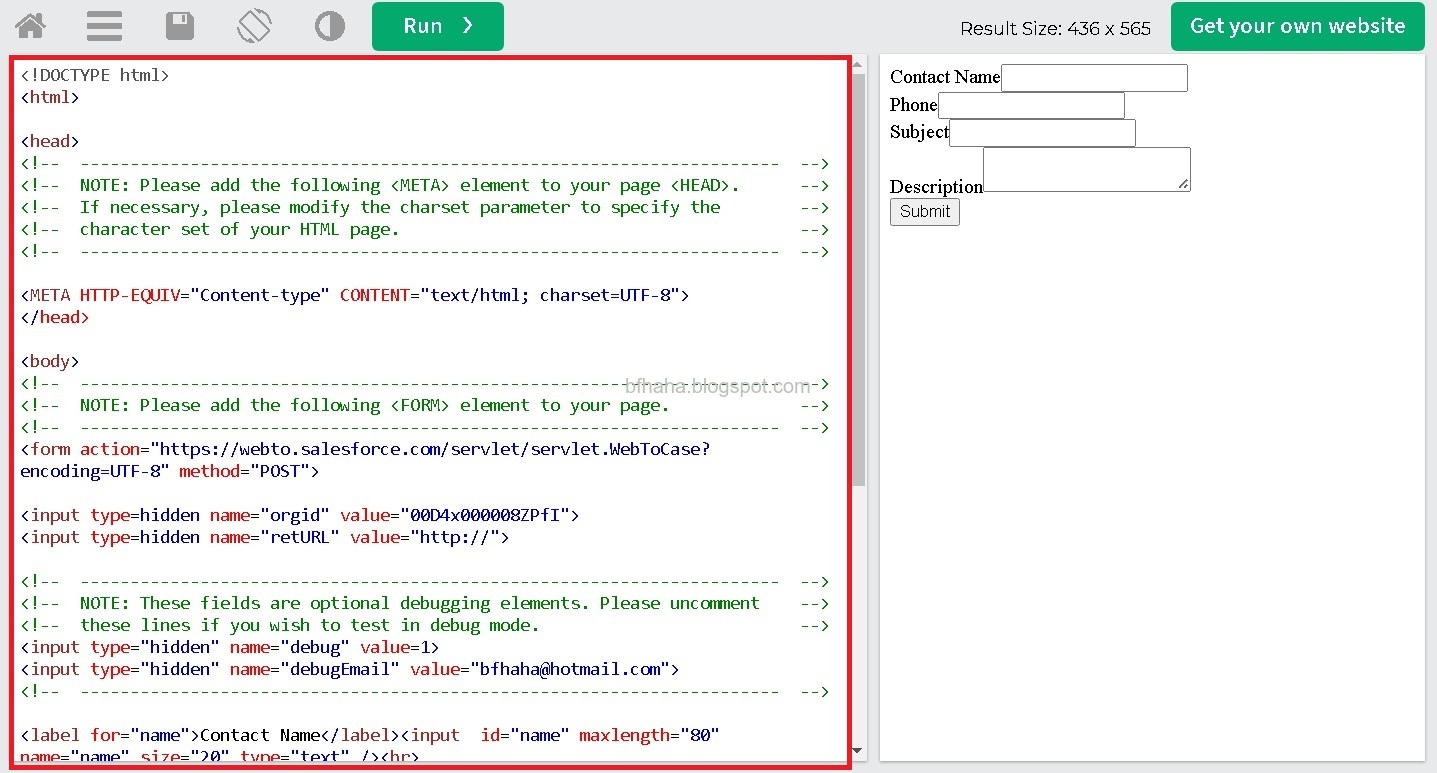
- 顧客提交回饋表單。

- 收到主旨為[Case Successfully Created in Salesforce]的信件,點選信件中的連結即會回到Salesforce檢視顧客回饋。
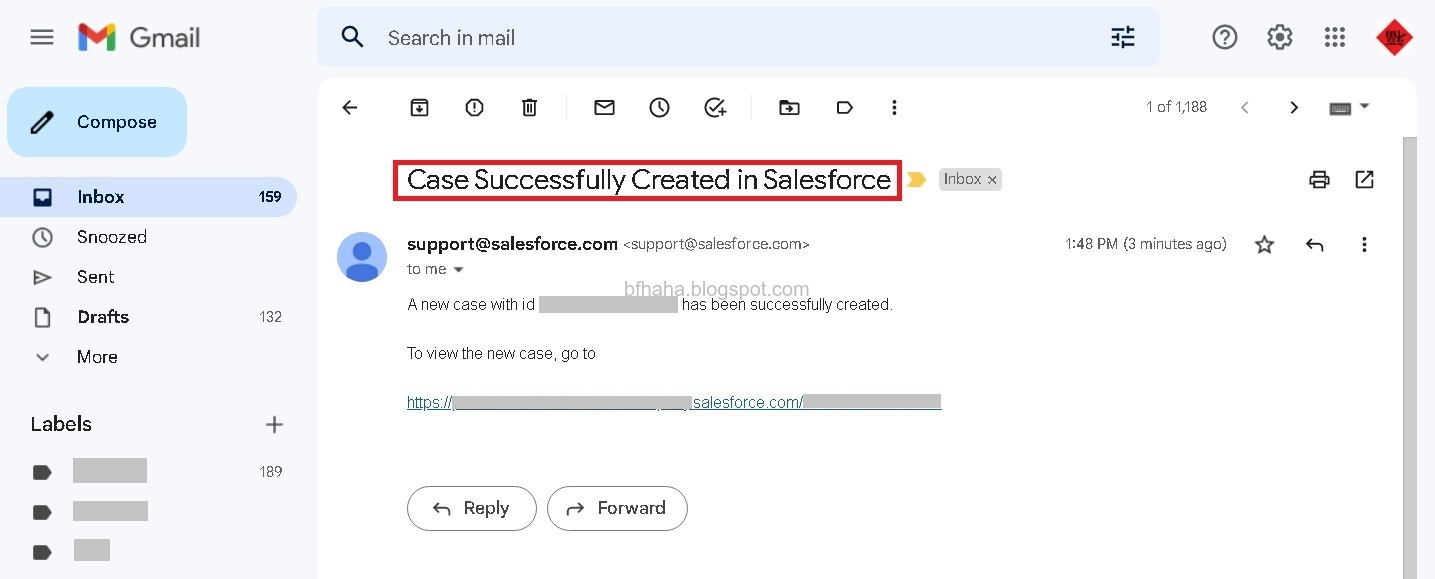
Salesforce手機版
- 到App Store或Google Play下載Salesforce。iOS手機同時按下電源鍵及調高音量鍵(或Home鍵)可以擷取螢幕畫面,Android手機則是同時按下電源鍵及調低音量鍵。
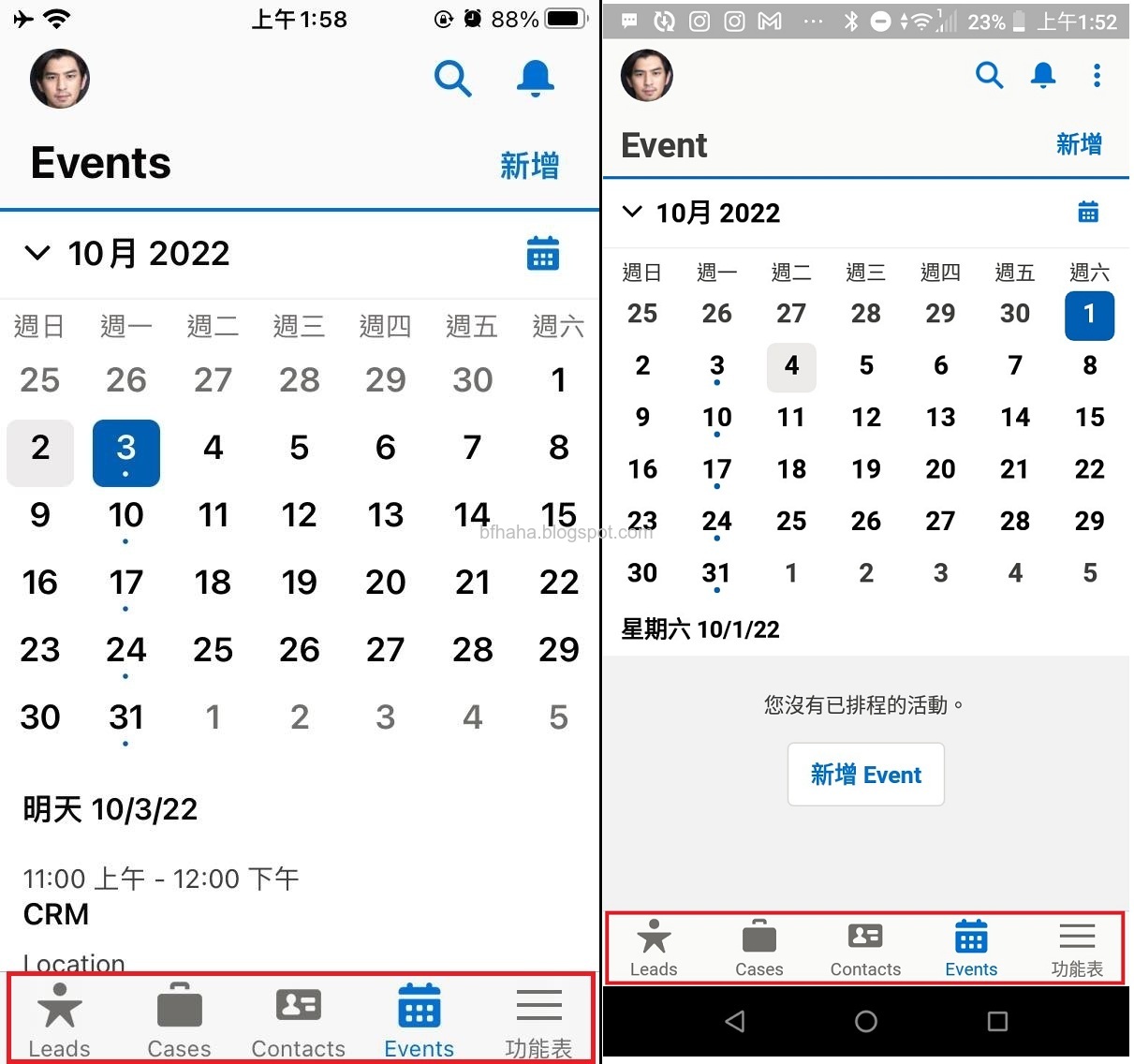
客製標籤
我們來自訂一個標籤,因為各位還是學生,比較沒有機會接觸做生意,所以我們在這裡以選課為例。
- 點選右上角齒輪圖示,選擇[Setup]。
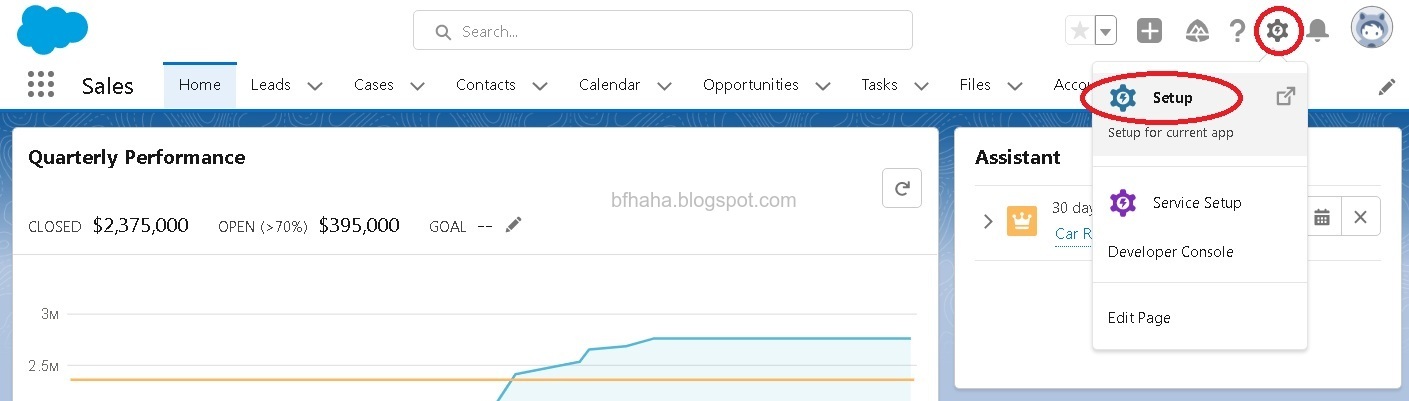
- 點選[Object-Manager]標籤,稍微看一下原本就有的標籤。
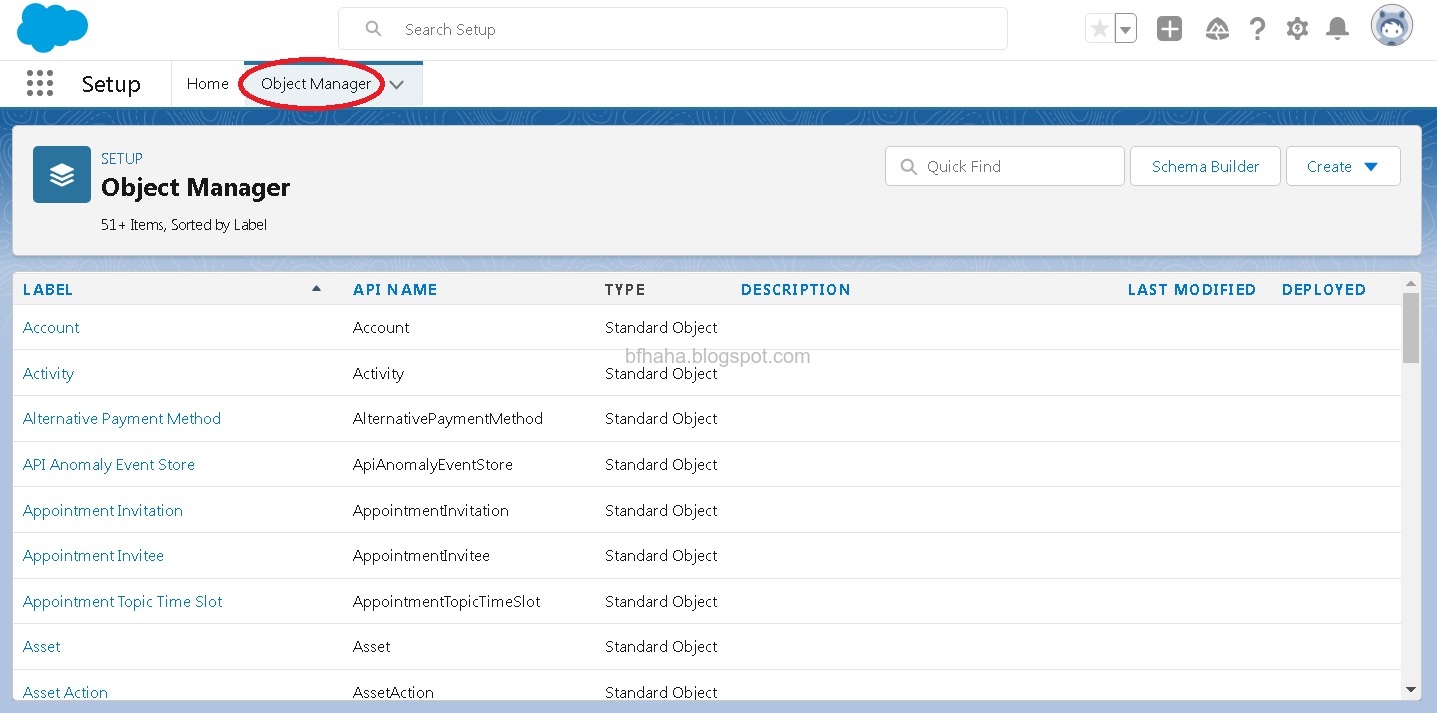
- 點選右上角的[Create],選擇[Custom Object]。
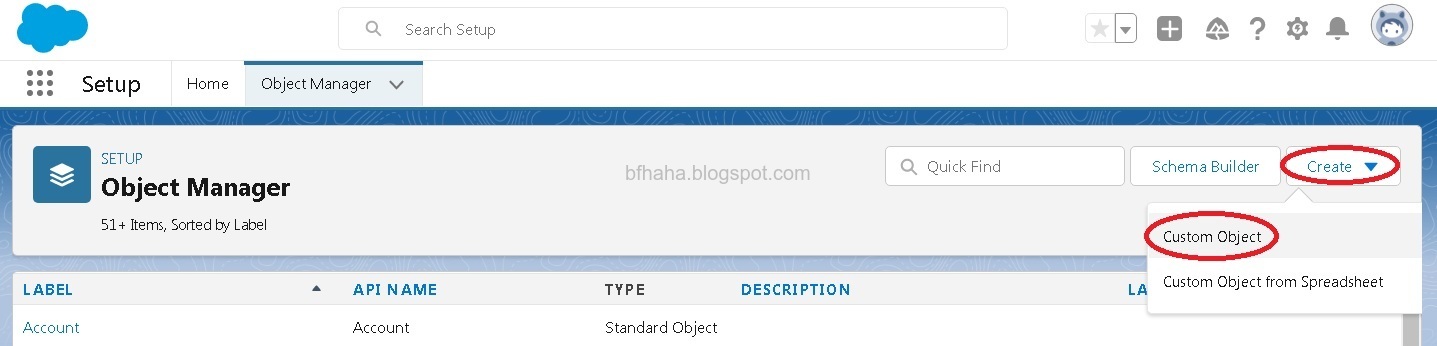
- 我們要建立一個記錄選修課程的標籤,在[Label]輸入Course,在[Plural Label]輸入Courses。
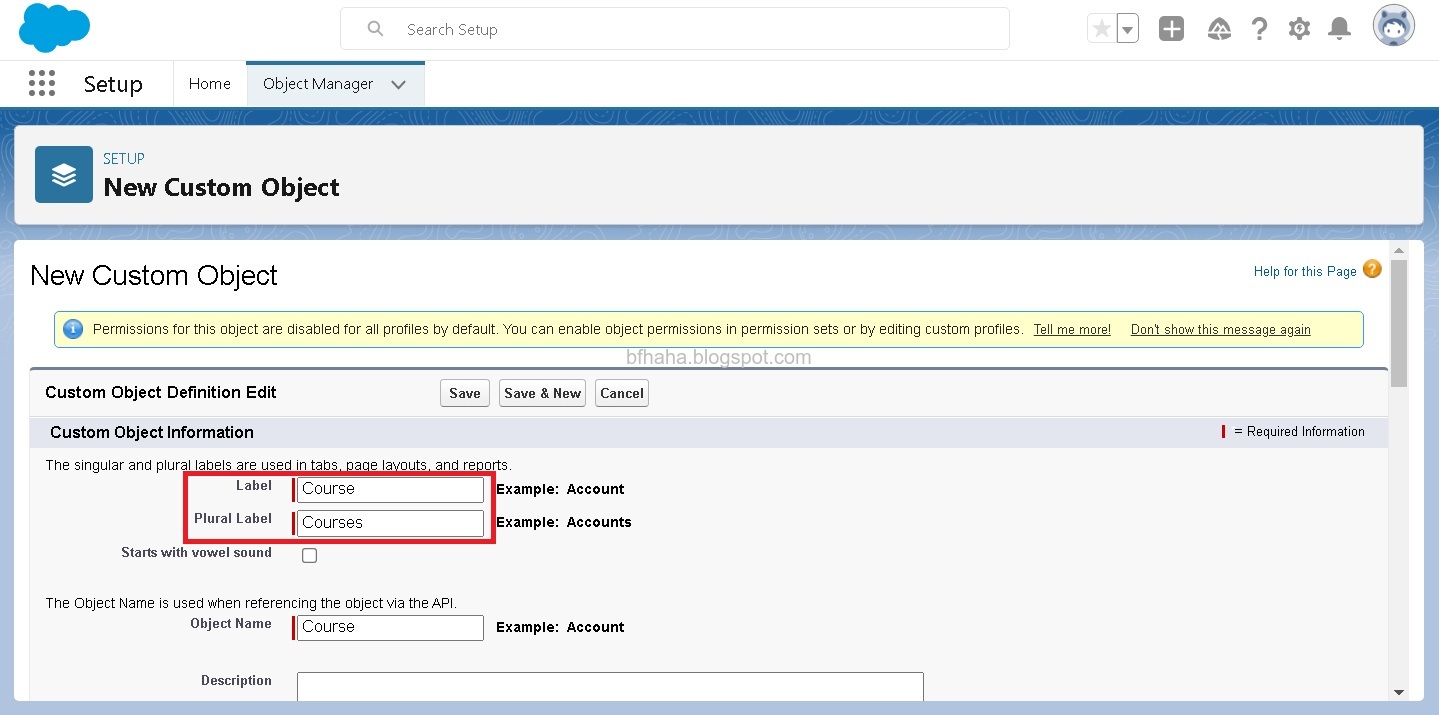
- 記得勾選[Optional Feaures]、[Search Status]、[Object Creation Options]三個類別中的選項,最後點選[Save]。
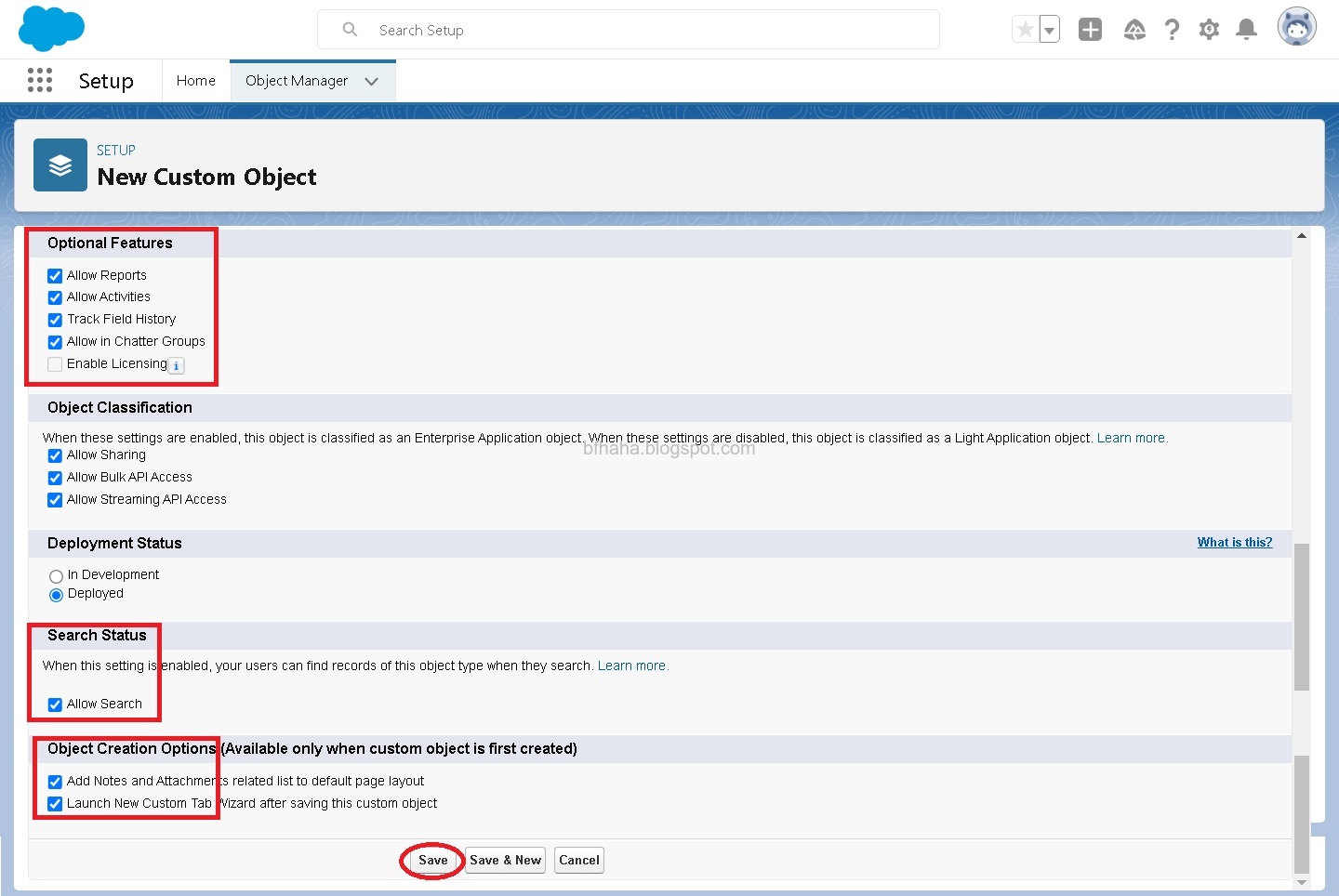
- 在[Tab Style]選擇圖示及顏色,完成後點選[Next]。
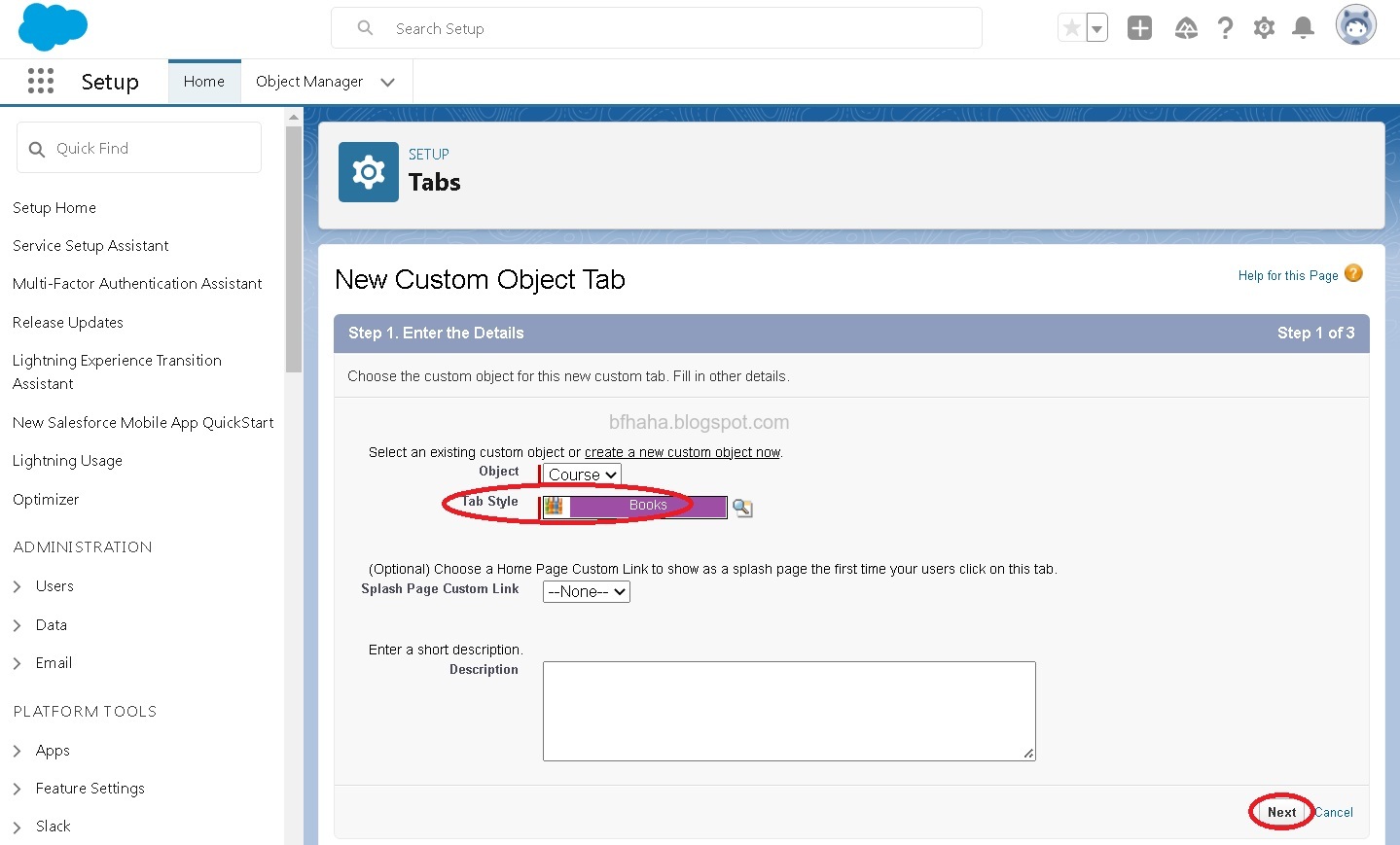
- 這裡按照預設就好,按下[Next]。
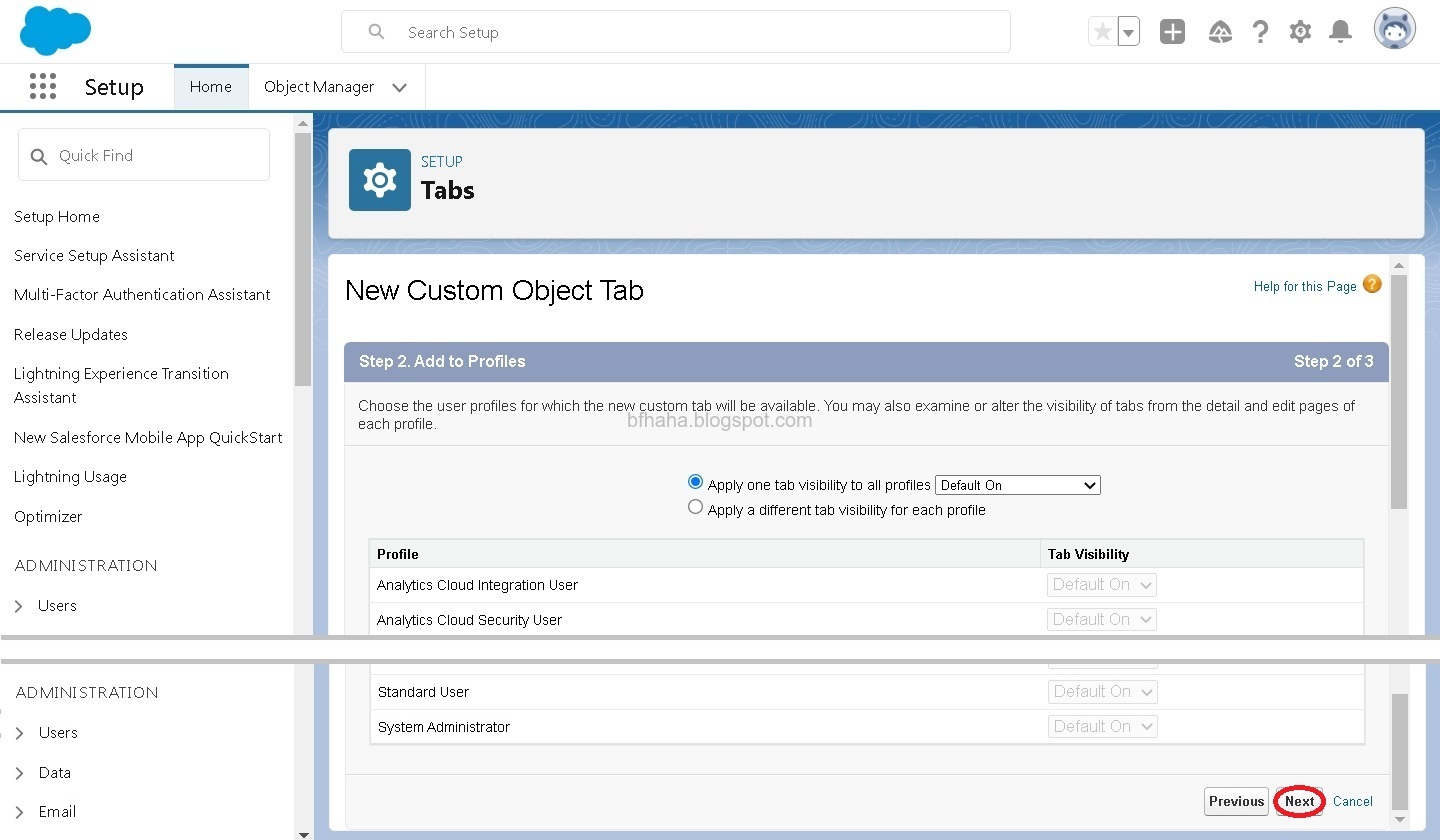
- 這裡也按照預設就好,按下[Save]。
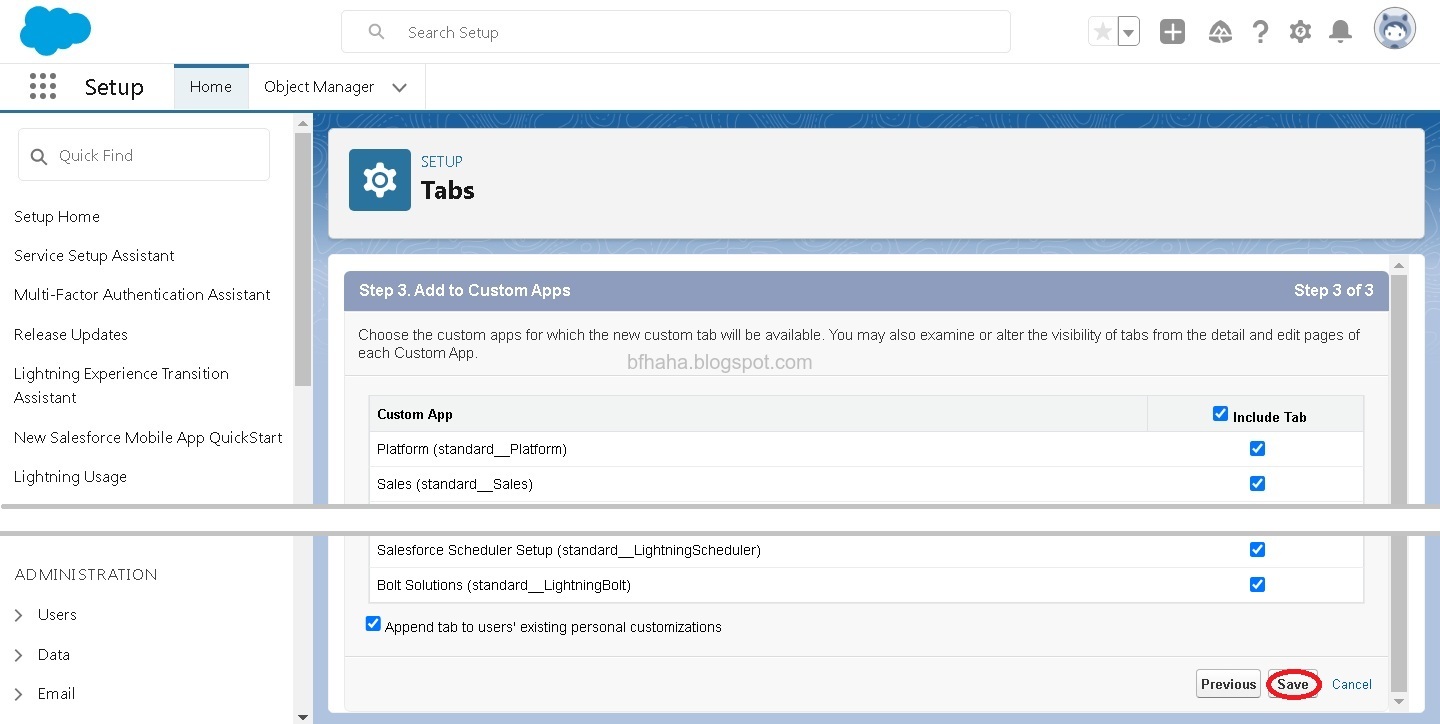
- 回到[Sales]重新整理網頁,檢視新增的標籤[Course]。
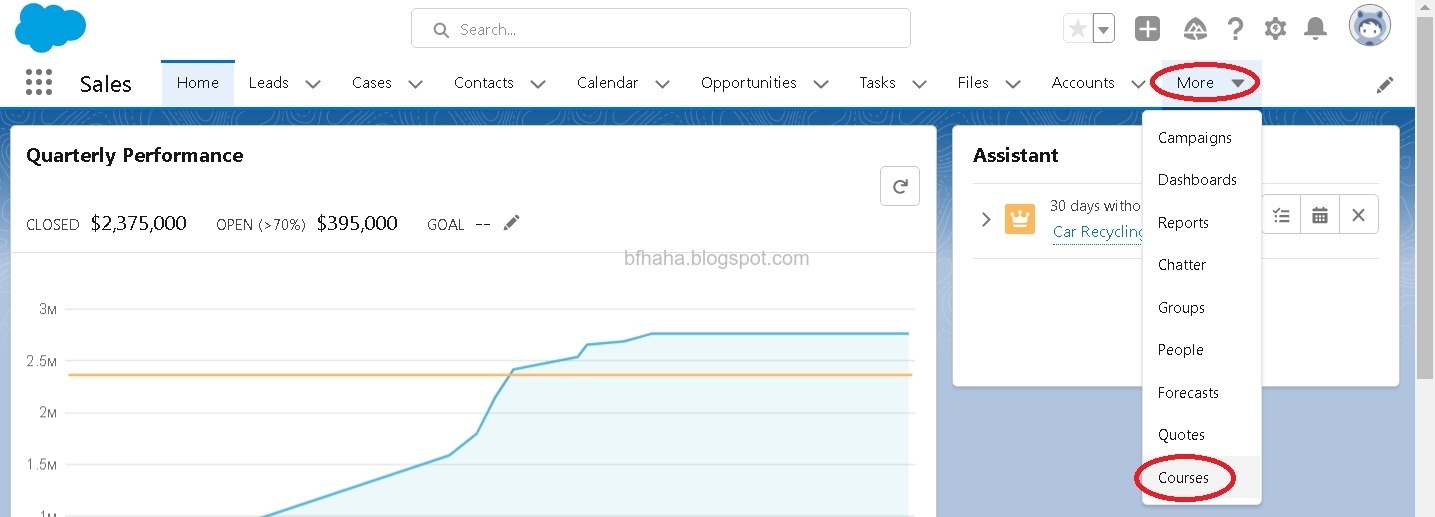
- 或是將這個標籤的順序移到前面,方便使用。
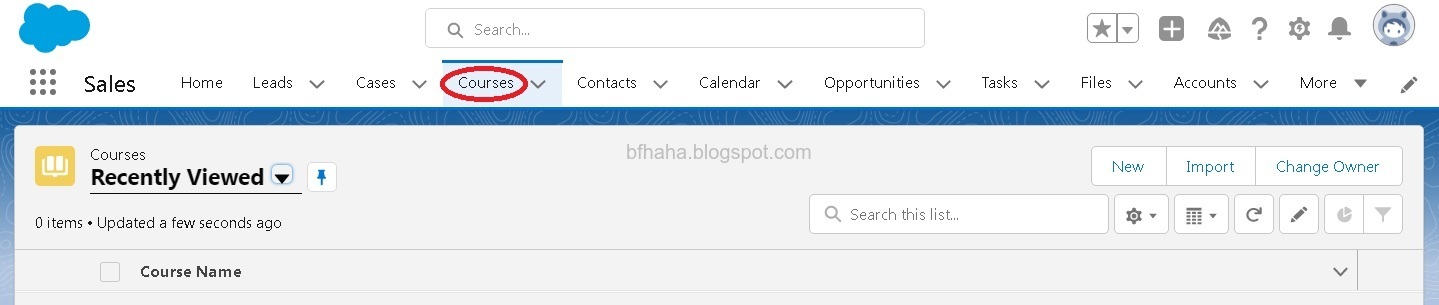
- 嘗試新增一筆記錄,點選右上角的[New]。
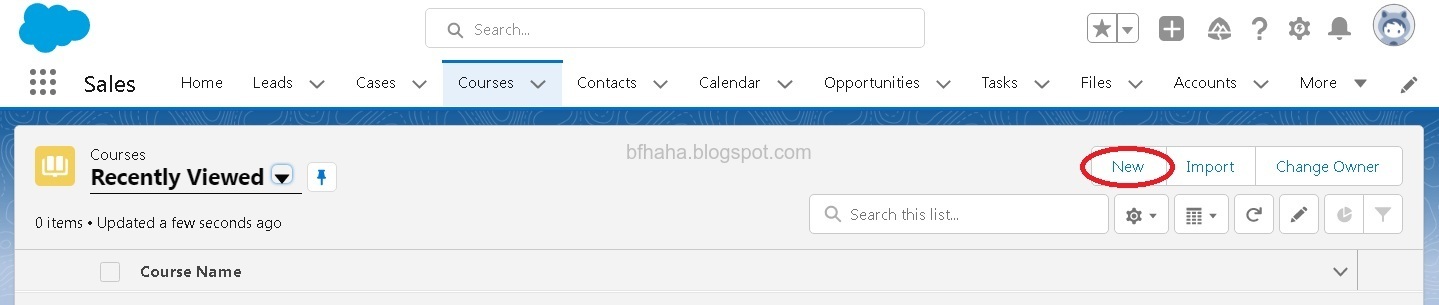
- 注意到目前只有一個欄位,也就是[Course Name]課程名稱,我們接下來新增一個授課教師的欄位。
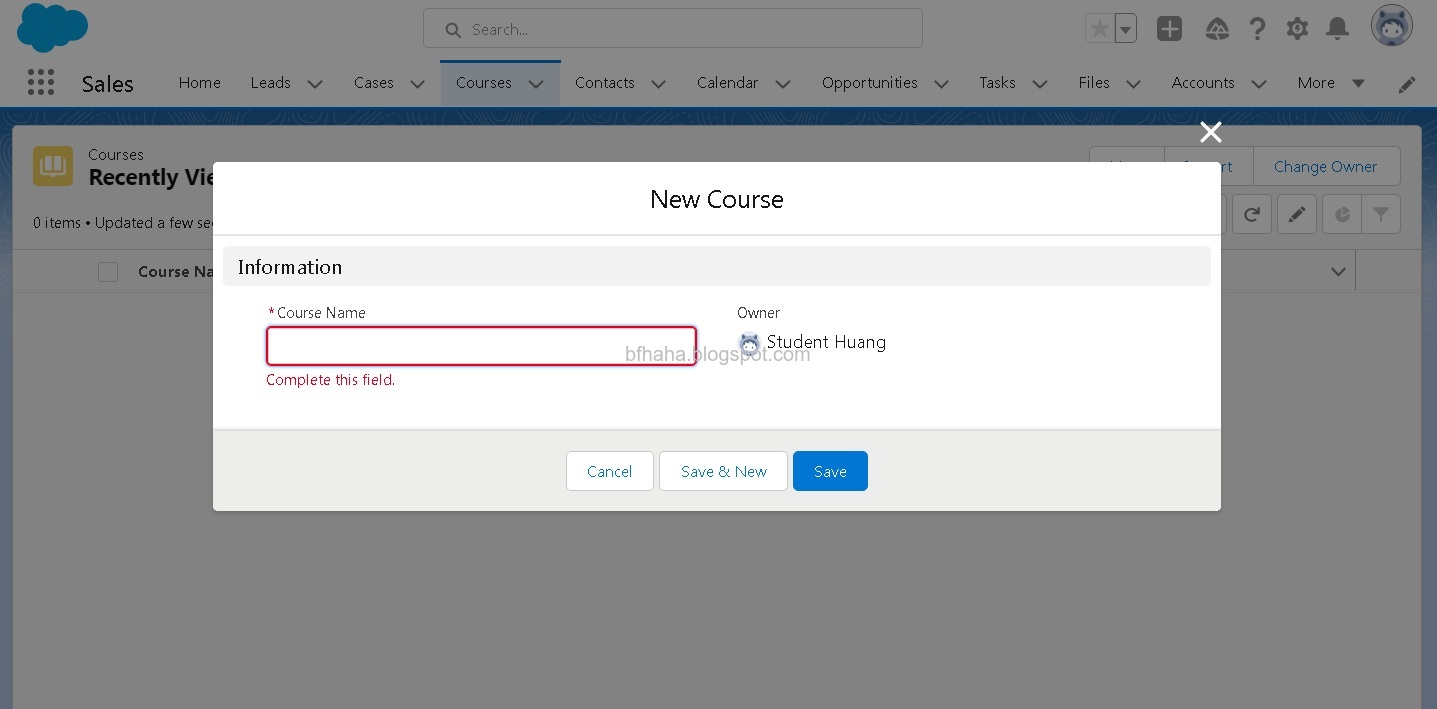
客製標籤-新增欄位
- 點選右上角齒輪圖示,選擇[Setup]。
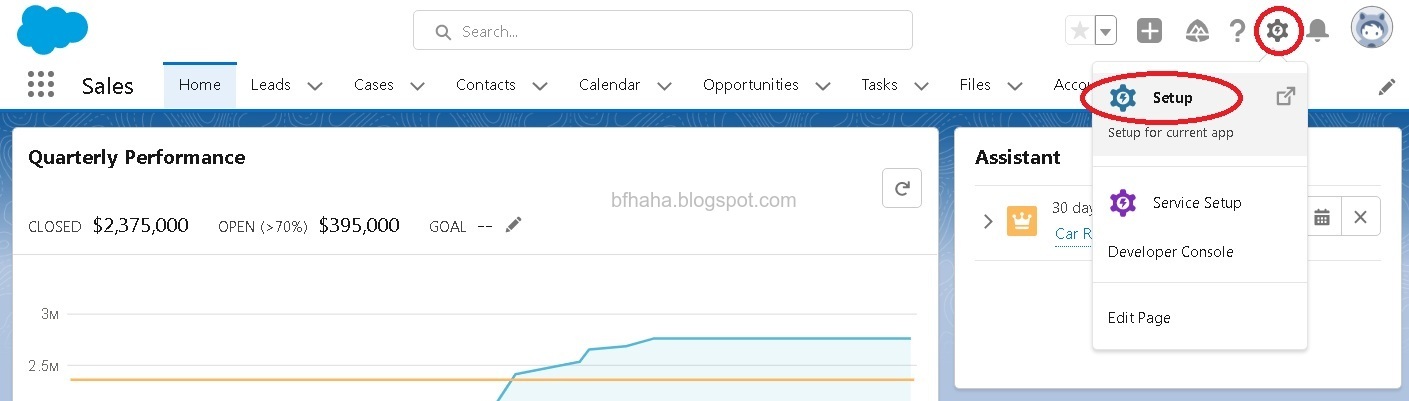
- 點選[Object-Manager]標籤。
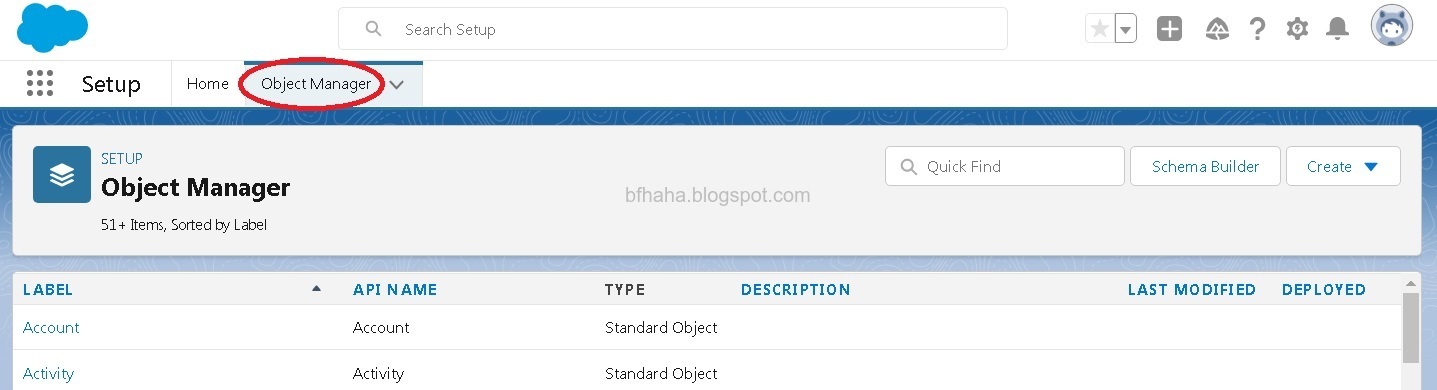
- 點選剛剛建立的[Course]。
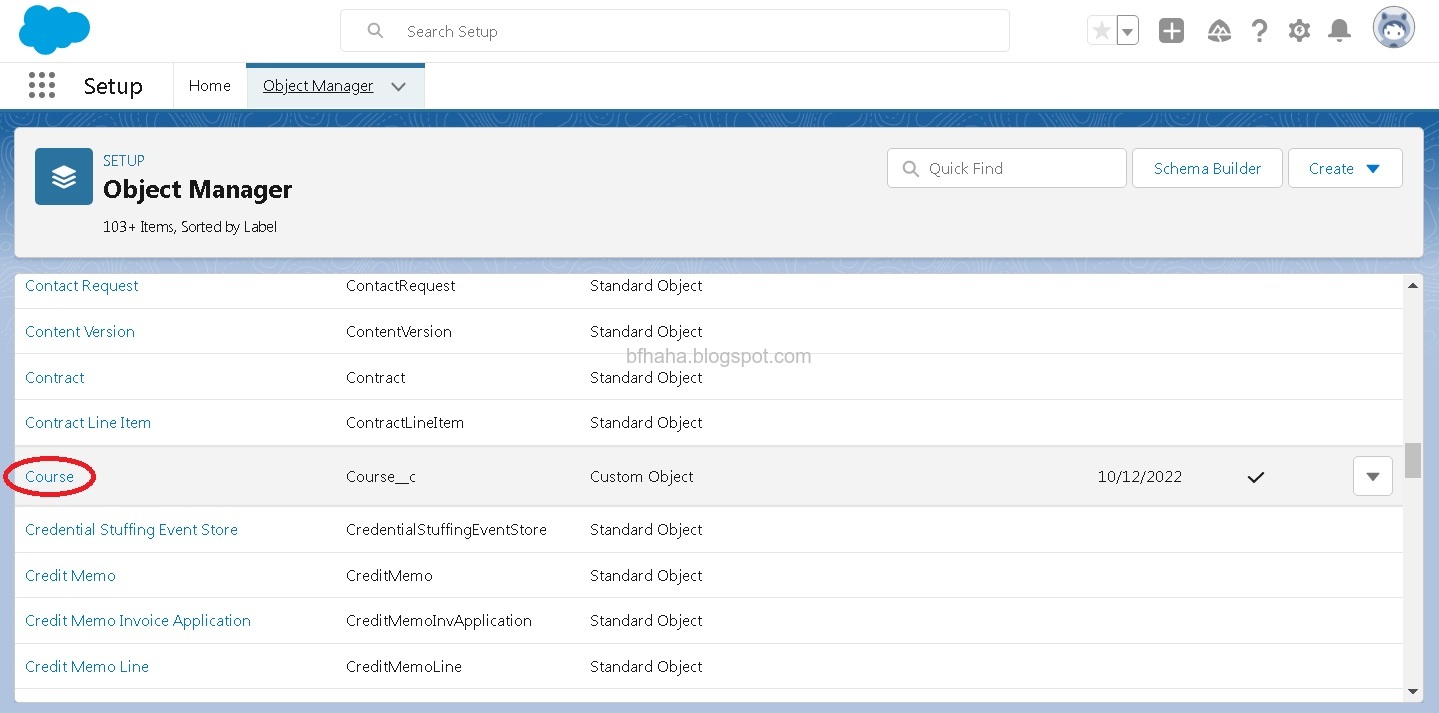
- 在左邊點選[Fields & Relationships]。

- 在右上角點選[New]。
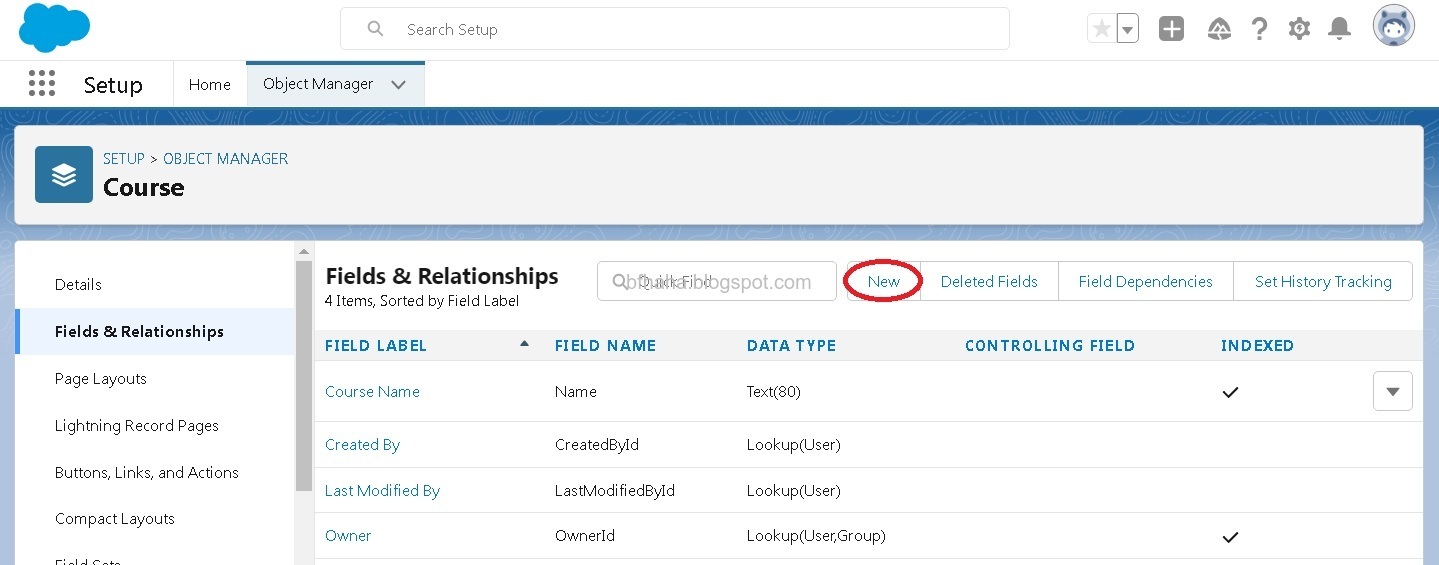
- [Data Type]選擇[Master-Detail Relationship],點選[Next]。
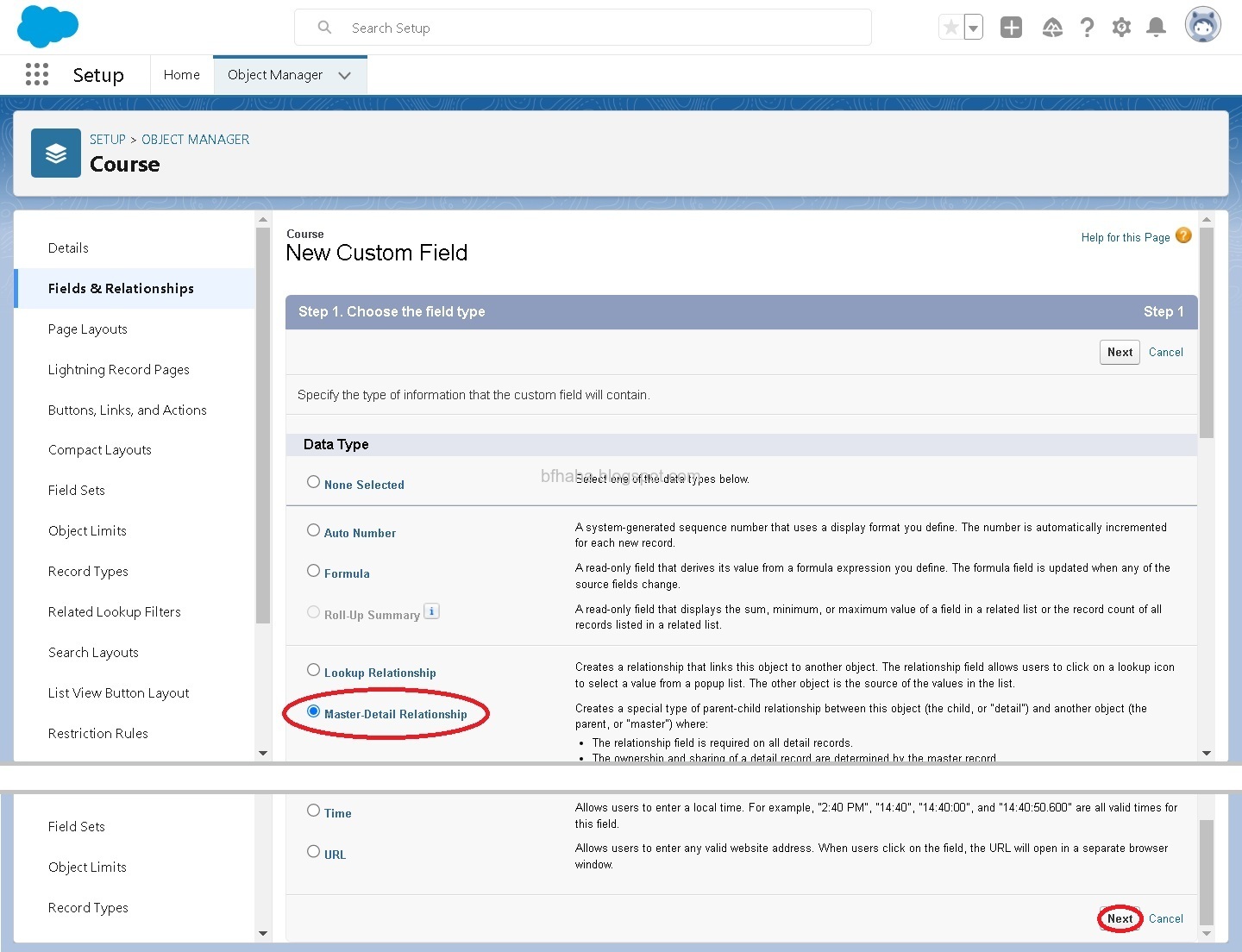
- [Related To]選擇[Contact],表示說這個授課教師會是從連絡人中選擇,或是新增至連絡人,點選[Next]。
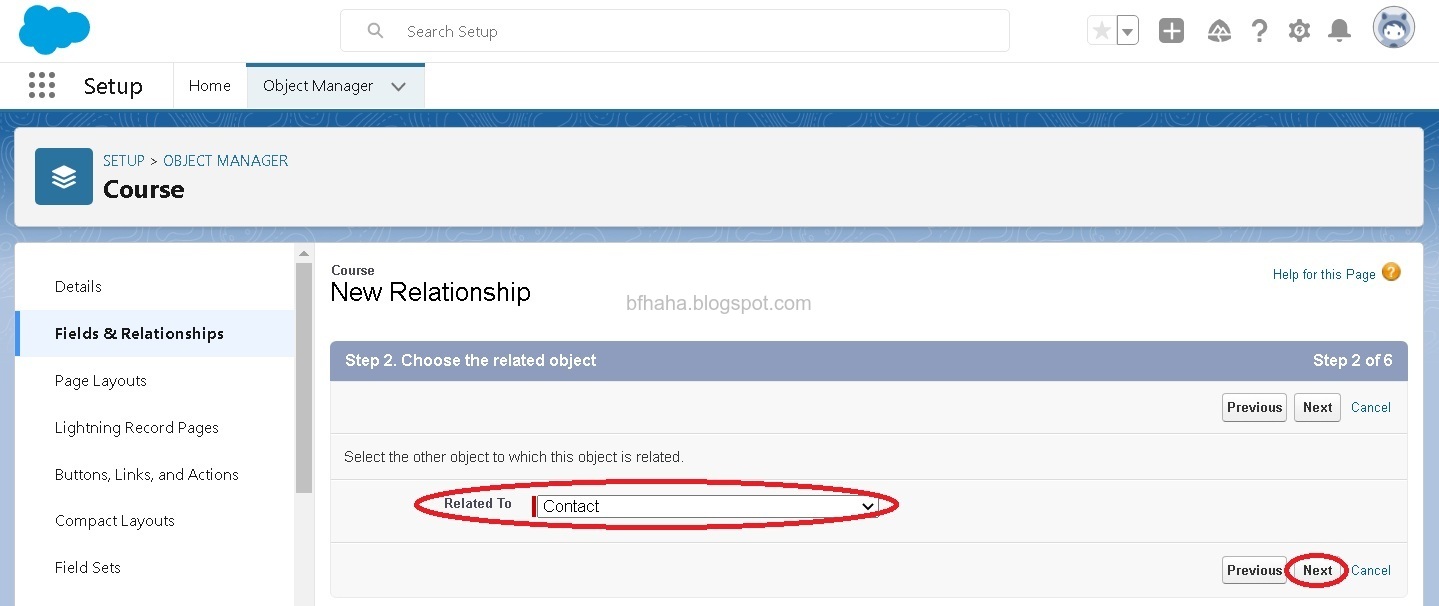
- [Field Label]輸入Instructor或是Lecturer或是Professor,點選[Next]。
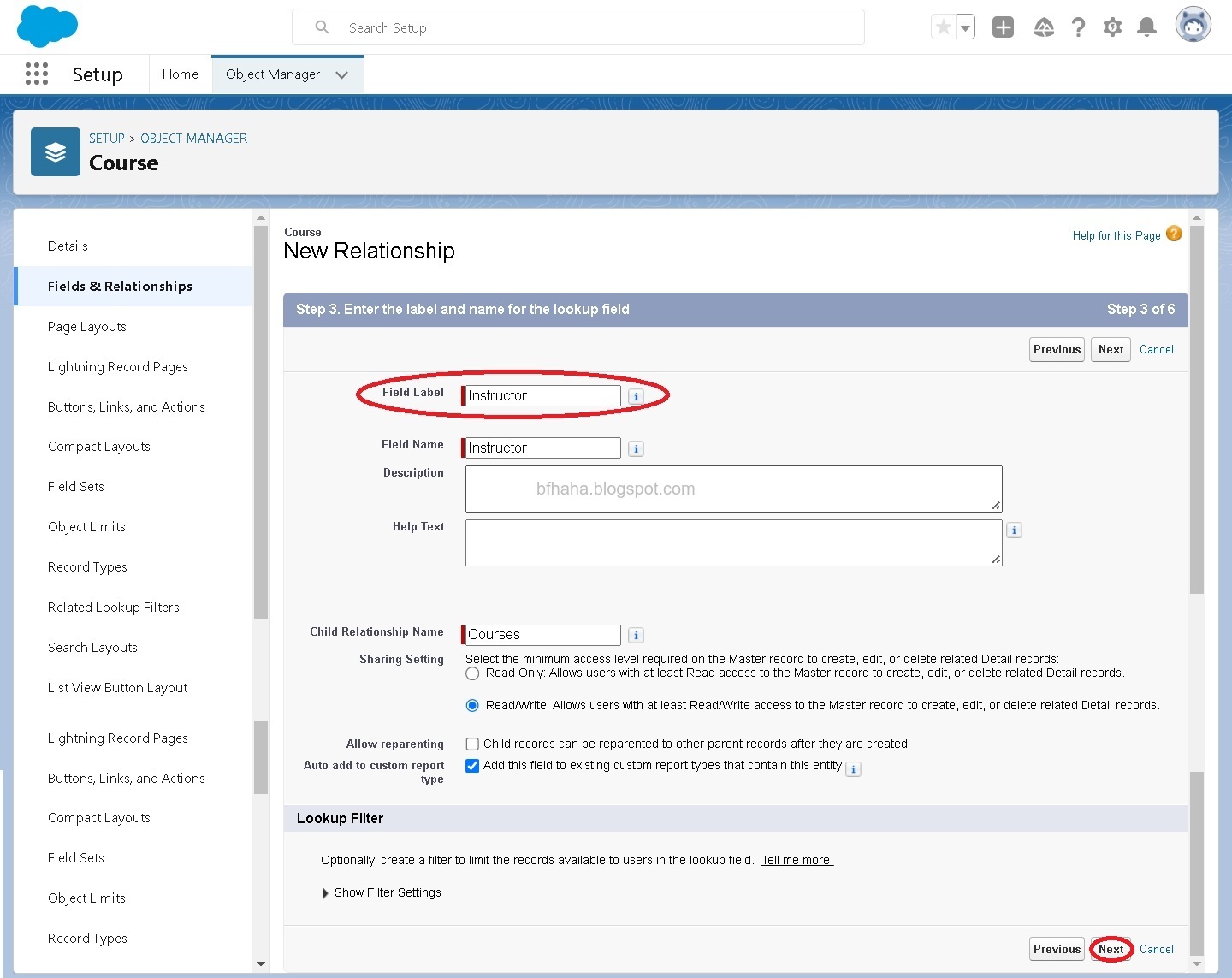
- 這裡按照預設就好,點選[Next]。
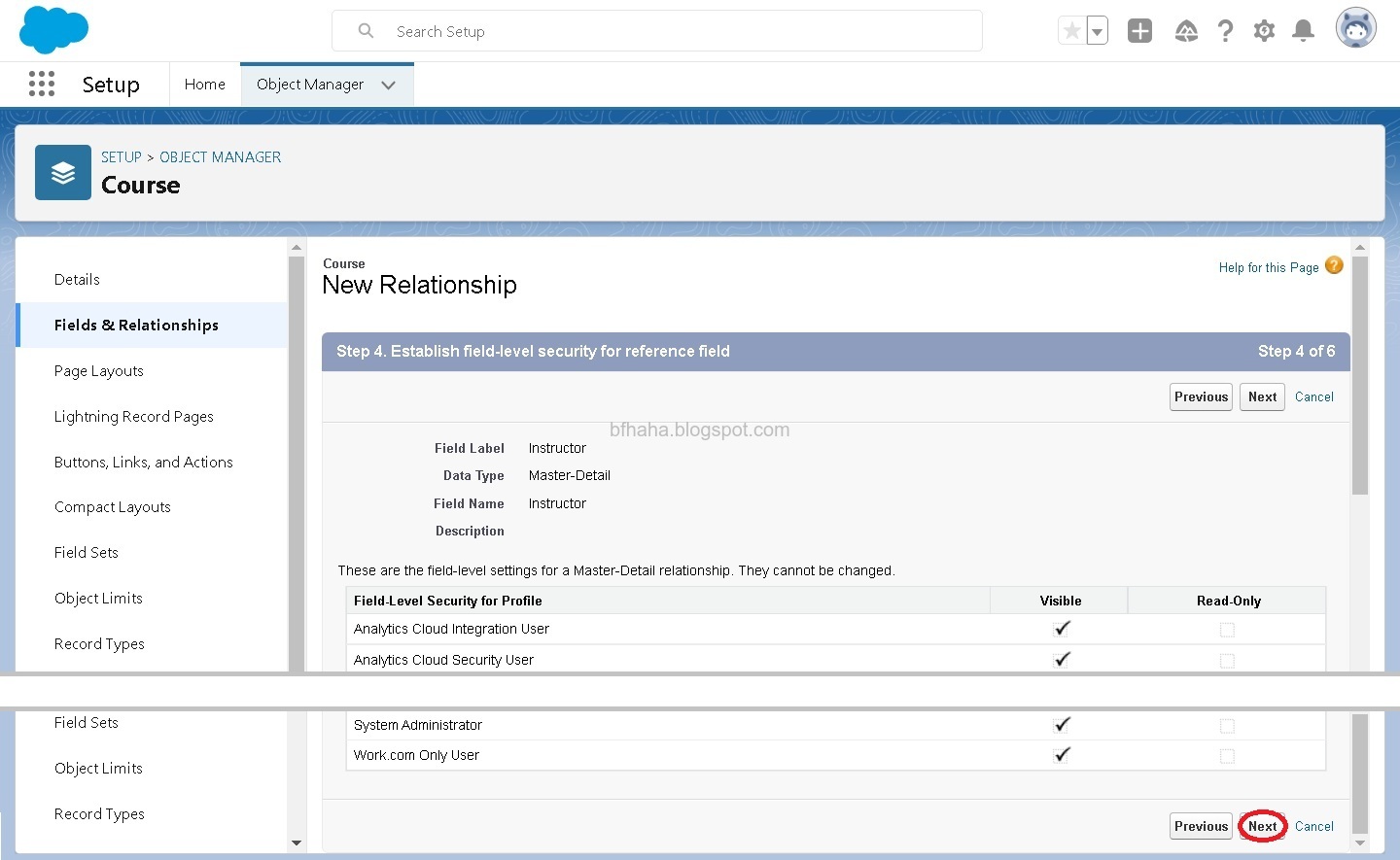
- 這裡也是按照預設就好,點選[Next]。
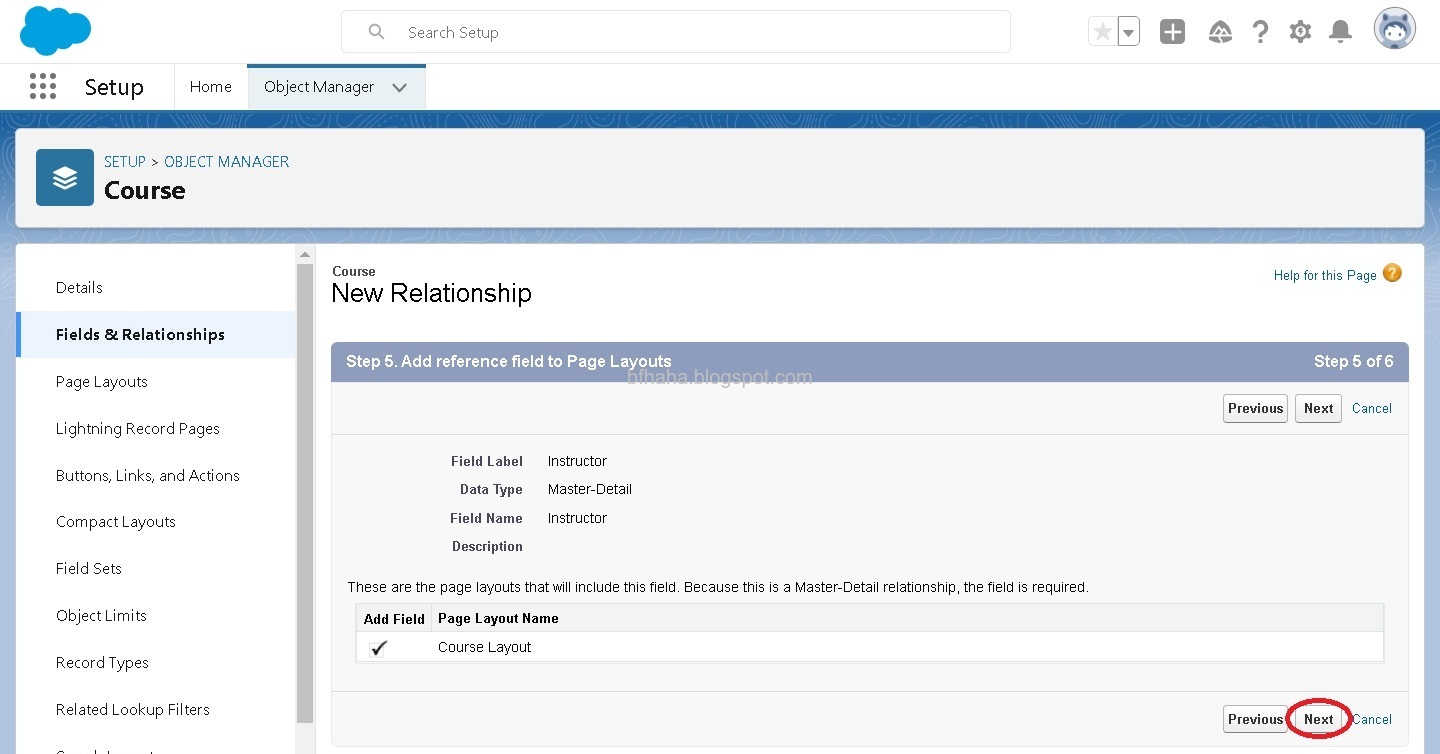
- 最後按照預設,點選[Save]完成。
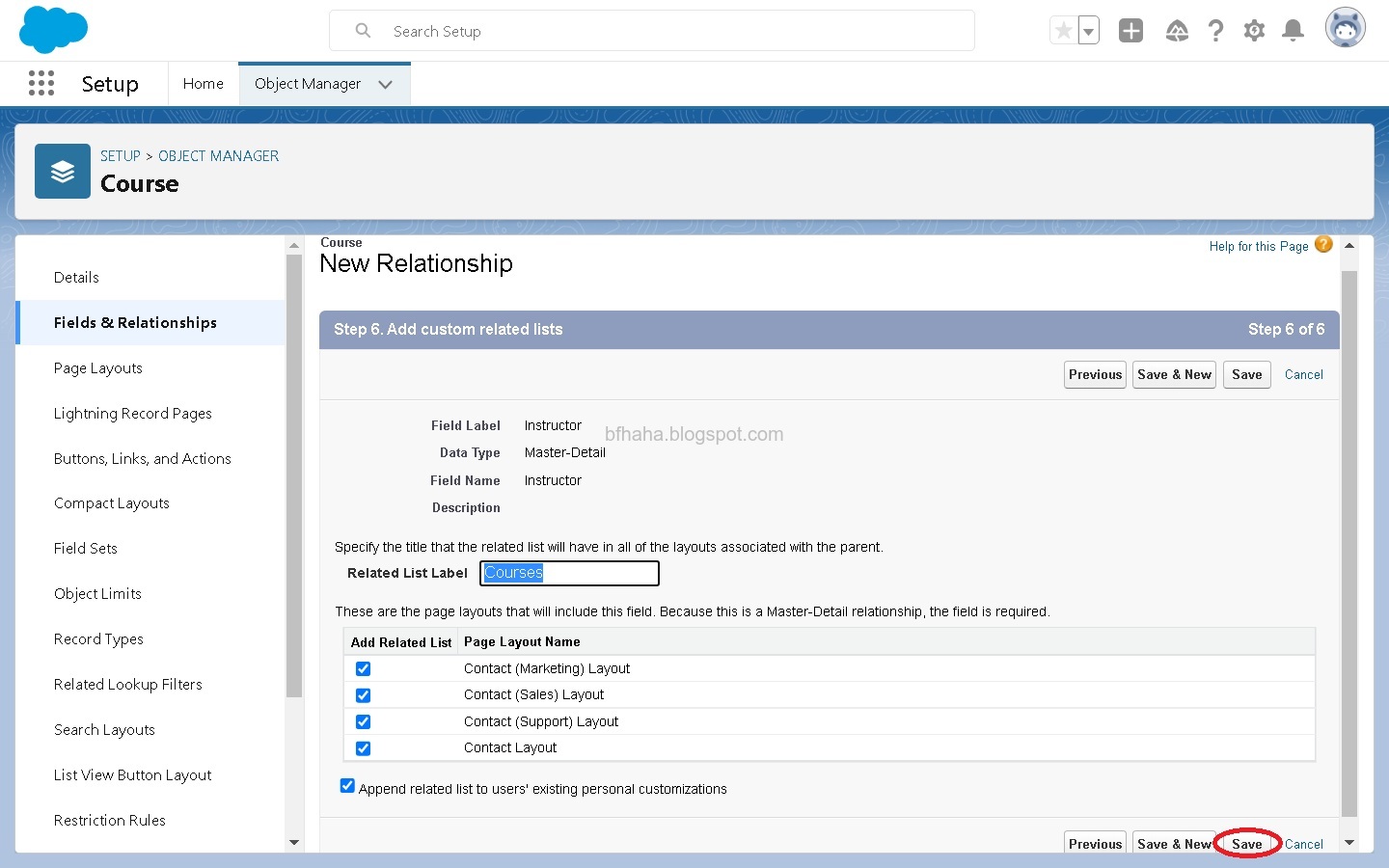
- 回到[Course]標籤,新增一筆記錄,可以看到多了一個[Instructor]欄位。
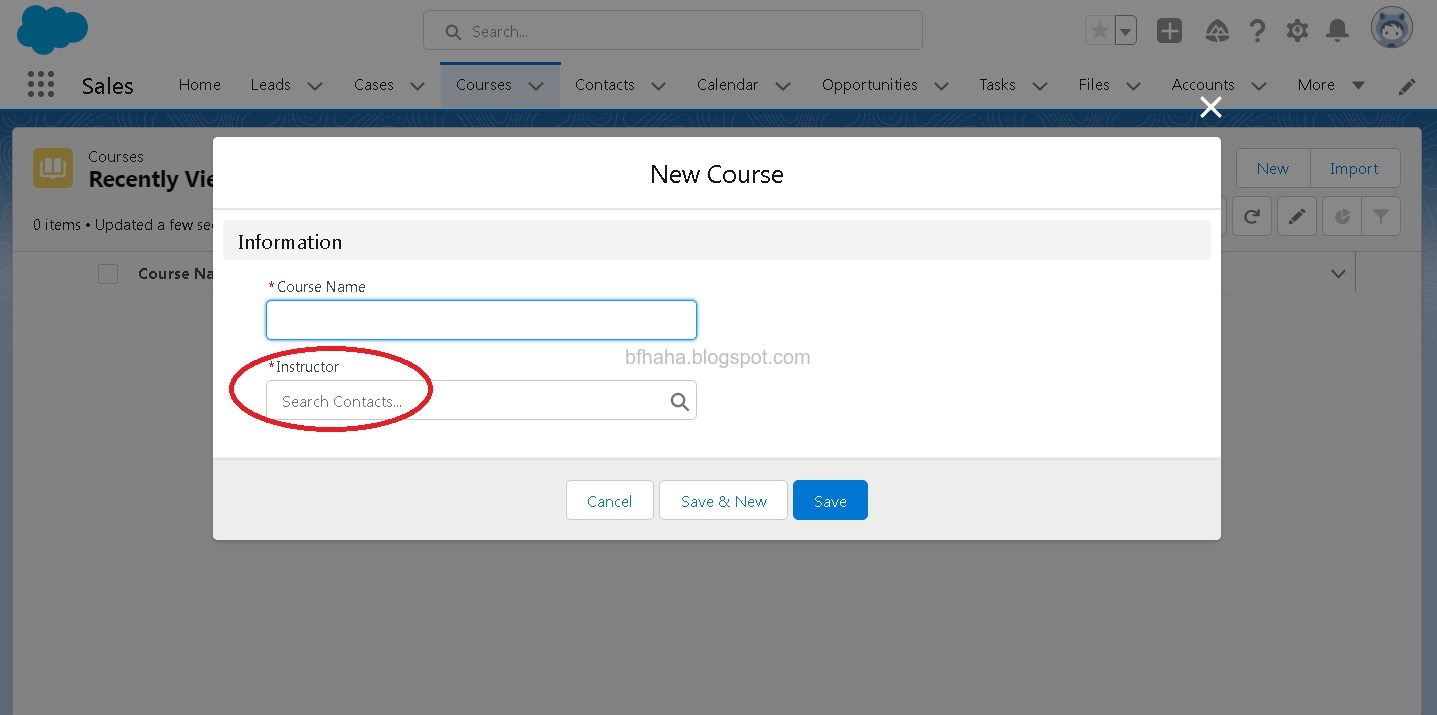
客製標籤-新增記錄
- 承接上一張投影片,新增一個課程。在[Instructor]的部分,選擇[New Contact],我們要直接新增連絡人。
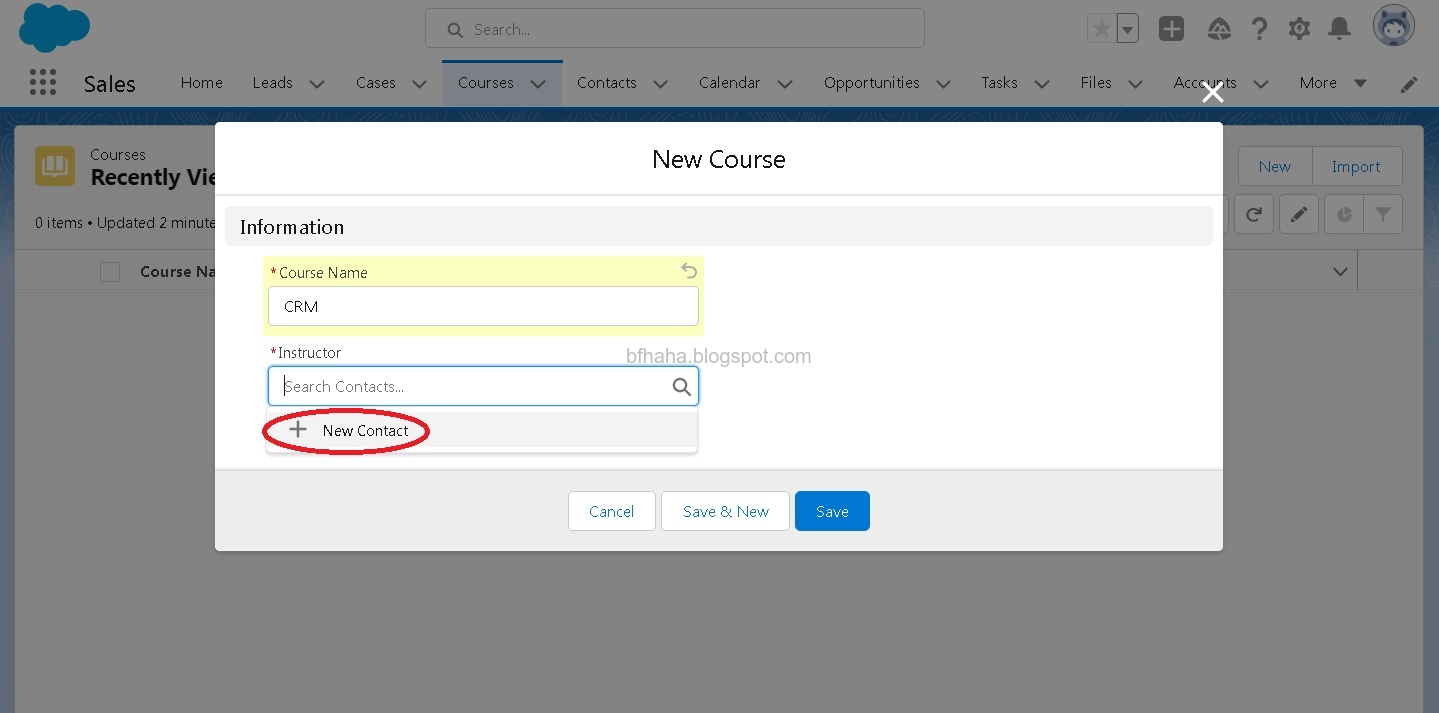
- 輸入授課教師的資料後,點選[Save]。
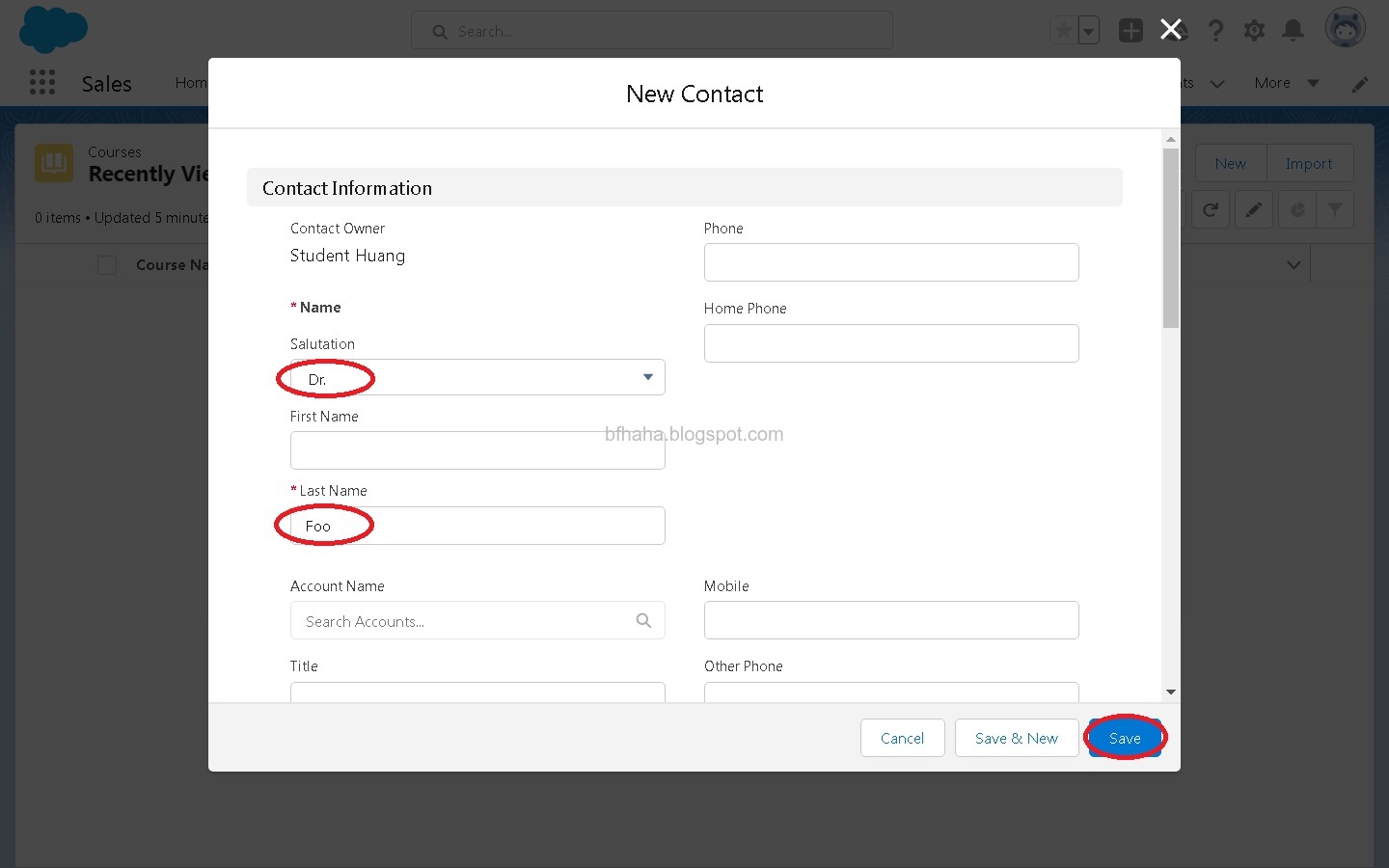
- 點選[Save]新增記錄。
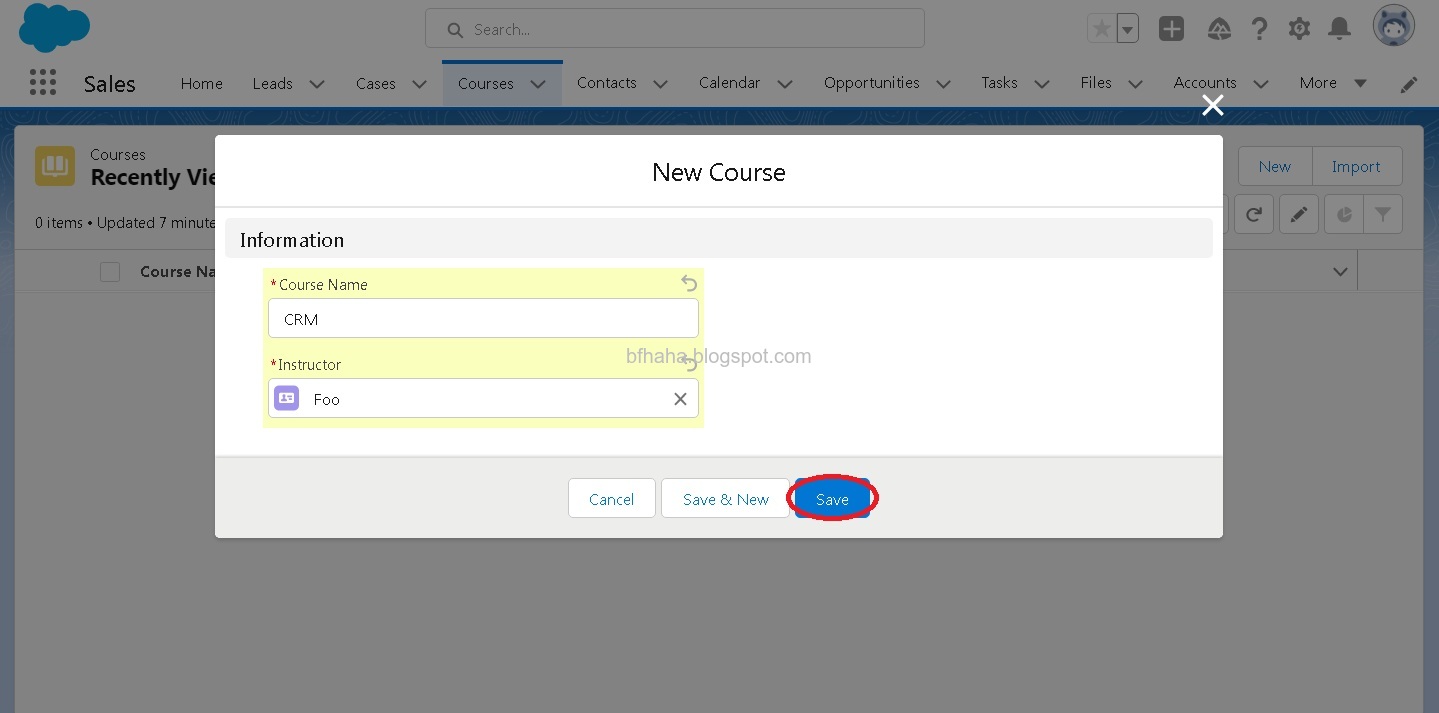
- 點選[Course]標籤,可以看到剛剛新增的記錄。
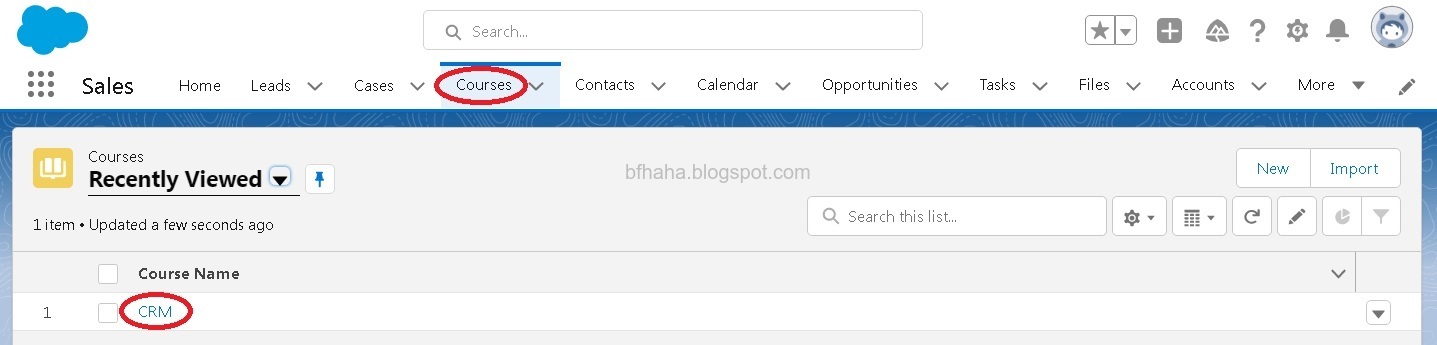
新增課表-設定每周重複的事件
- 我們接著要把課程時間加入行事曆做成課表。點選[Calendar]標籤,先點選右上角的月曆圖示,選擇[Month],改成月曆檢視。
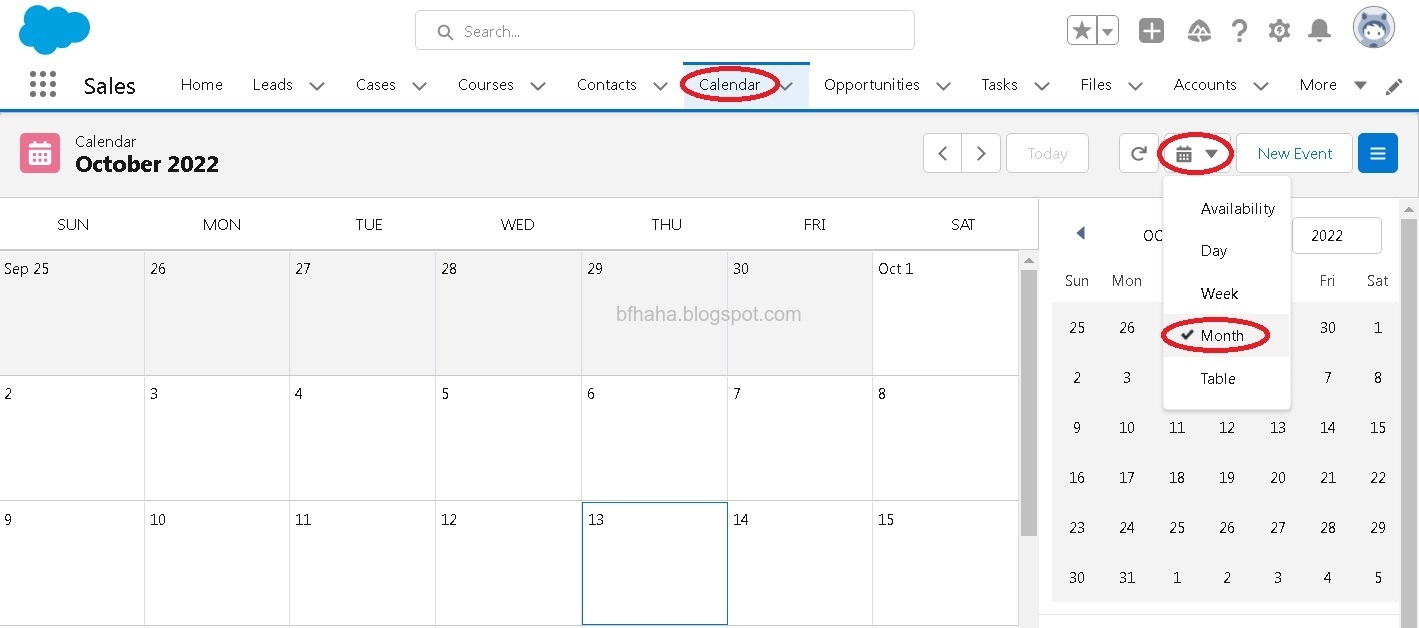
- 點選右上角的[New Event]。

- 但注意到事件的時間沒辦法設定每周重複,不適合我們的課表,但其實是可以的,只是該功能被關閉了,我們現在來打開這個功能。
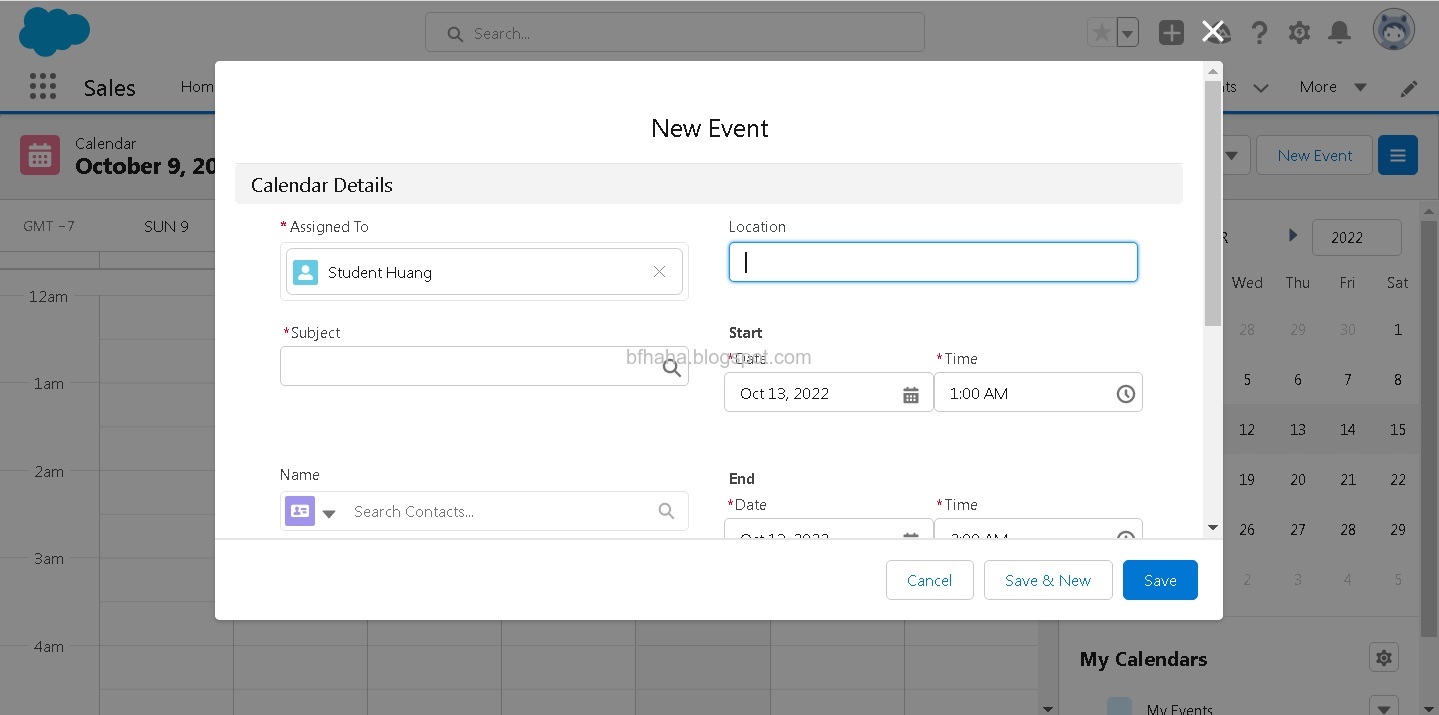
- 點選右上角齒輪圖示,選擇[Setup]。
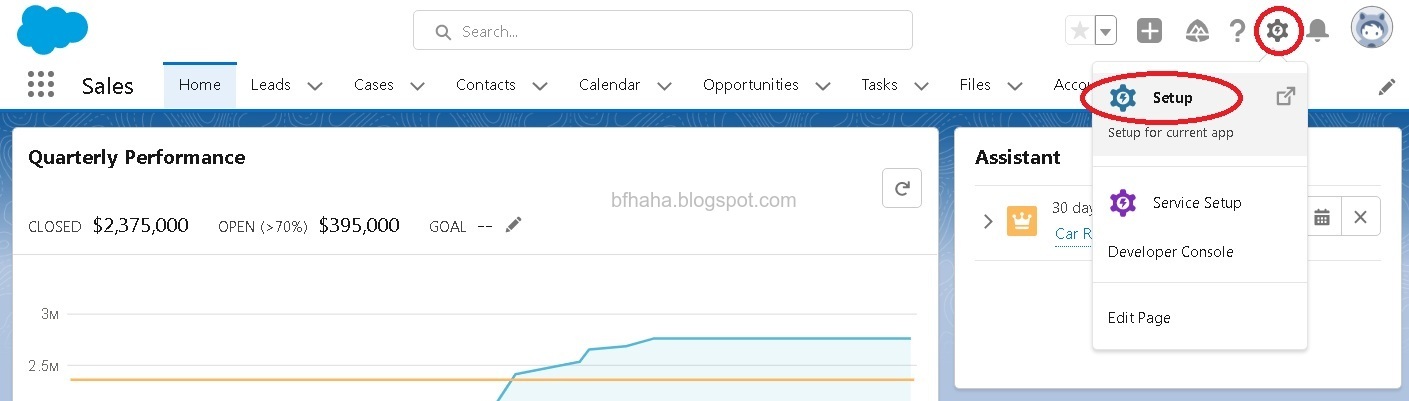
- 點選[Object-Manager]標籤。
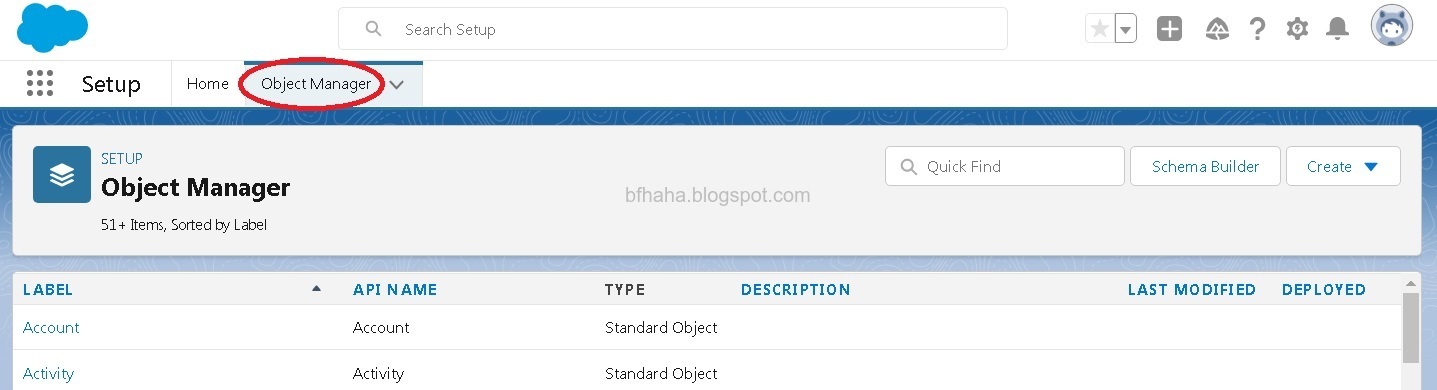
- 點選[Event](不是[Event Store])。

- 點選左邊的[Page Layouts],再點選[Event Layou]。

- 把[Repeat]拖曳到[Assigned To]前面。(也可以拖曳到其他更適當的位置,但為了繳交作業拍照方便,先拖曳到最前面。)
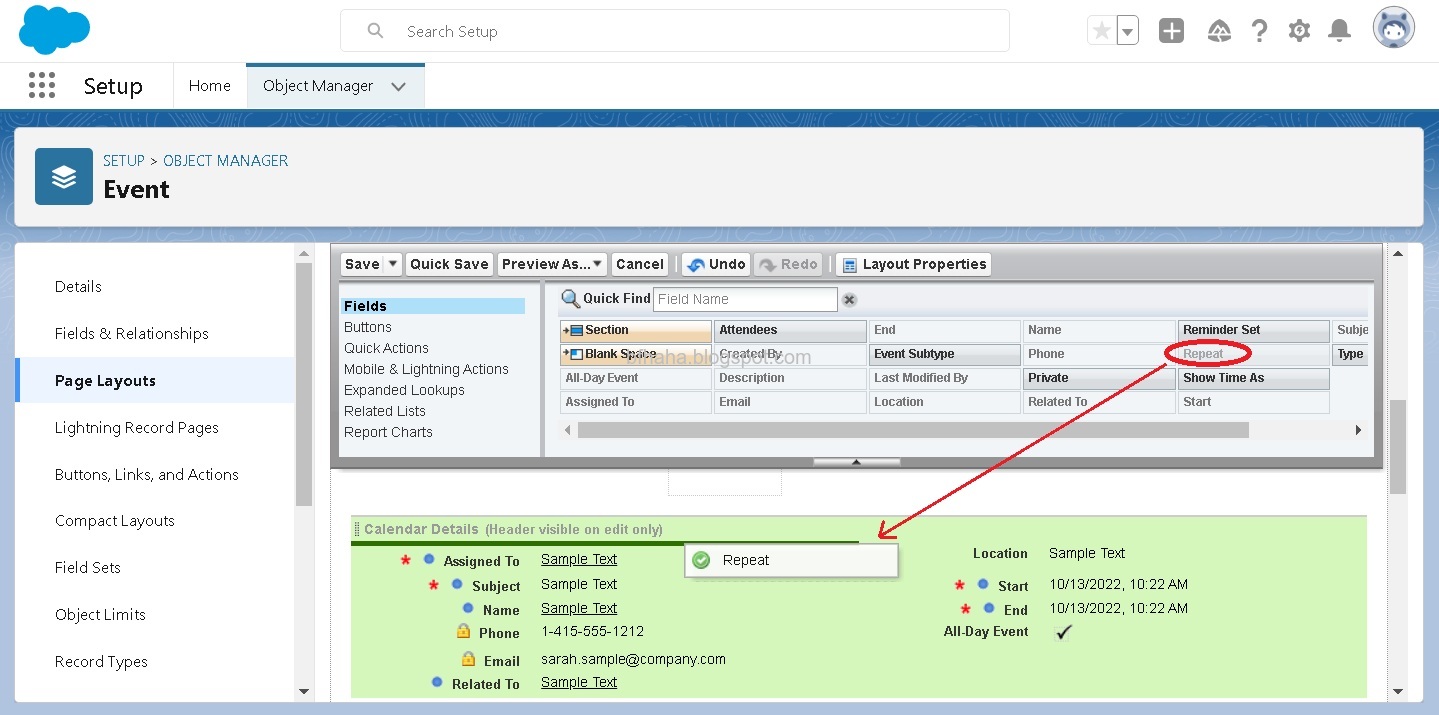
- 注意到[Repeat]勾選方塊已經加入,點選左上角的[Save]。
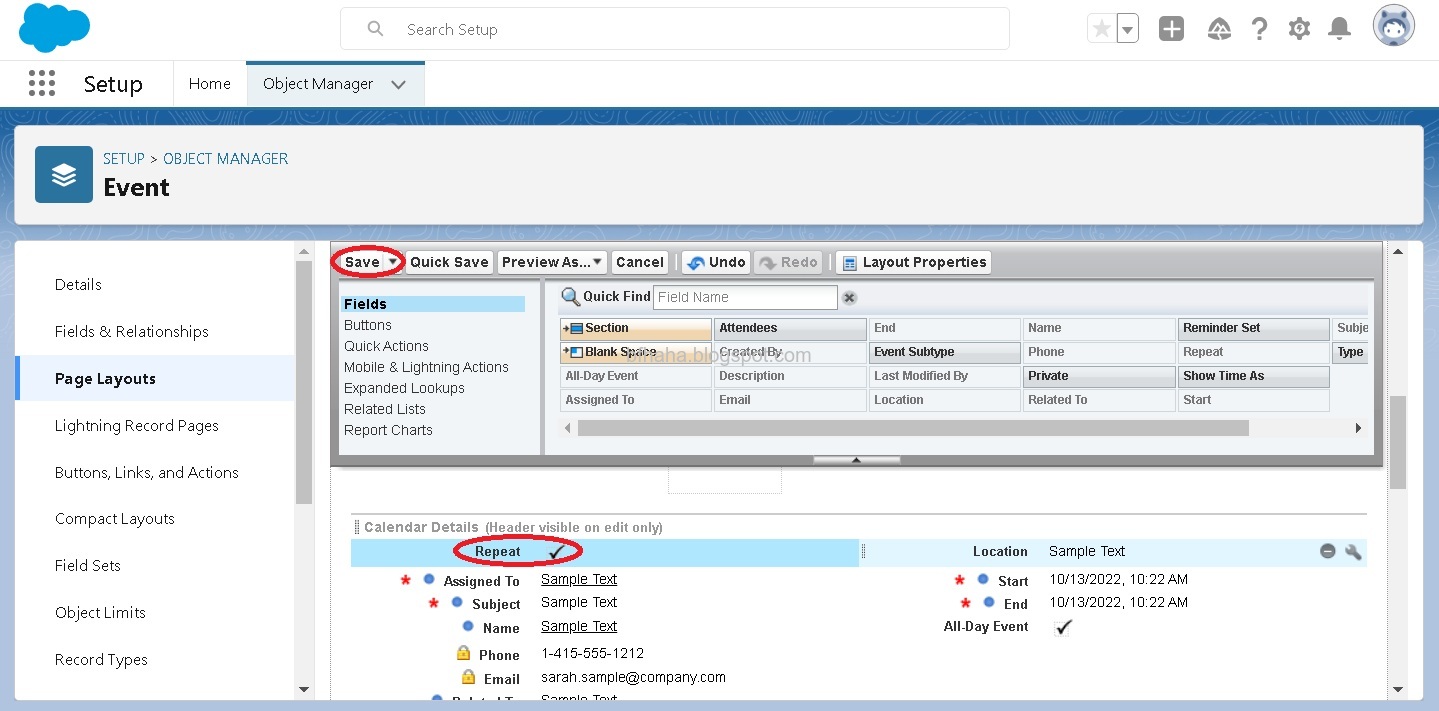
- 回到[New Event],可以看到[Repeat]勾選方塊。
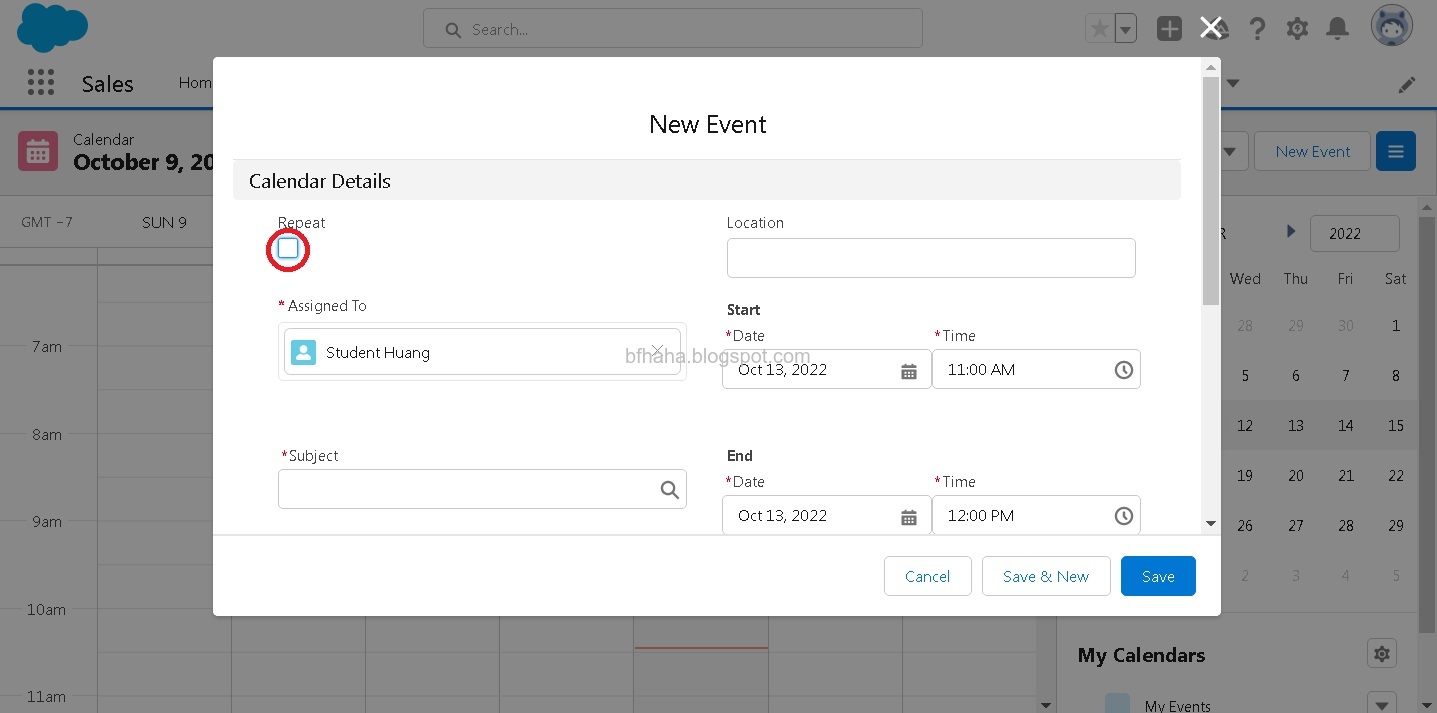
- 勾選[Repeat],設定課程時間。注意到[Start]跟[End]選擇第一堂課的時間,時間格式中,12點相當0點。要刪除的話,點選該事件(不是點選游標停在上面時出現的[Edit]),點選右上角的向下箭頭,選擇[Delete],再點選[Delete All Following]。
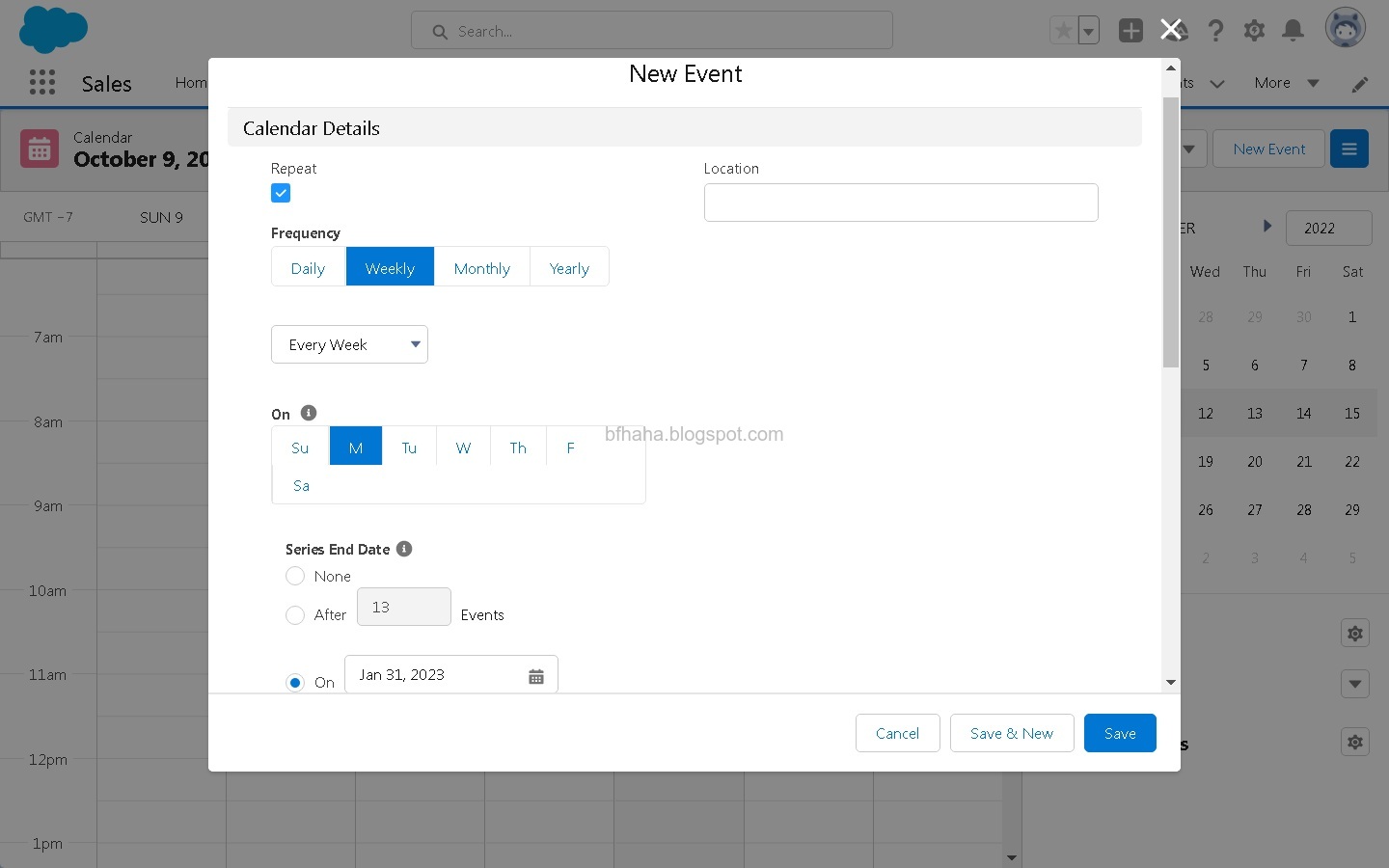
- [Subject]輸入課程名稱,在右下角點選[Save]。
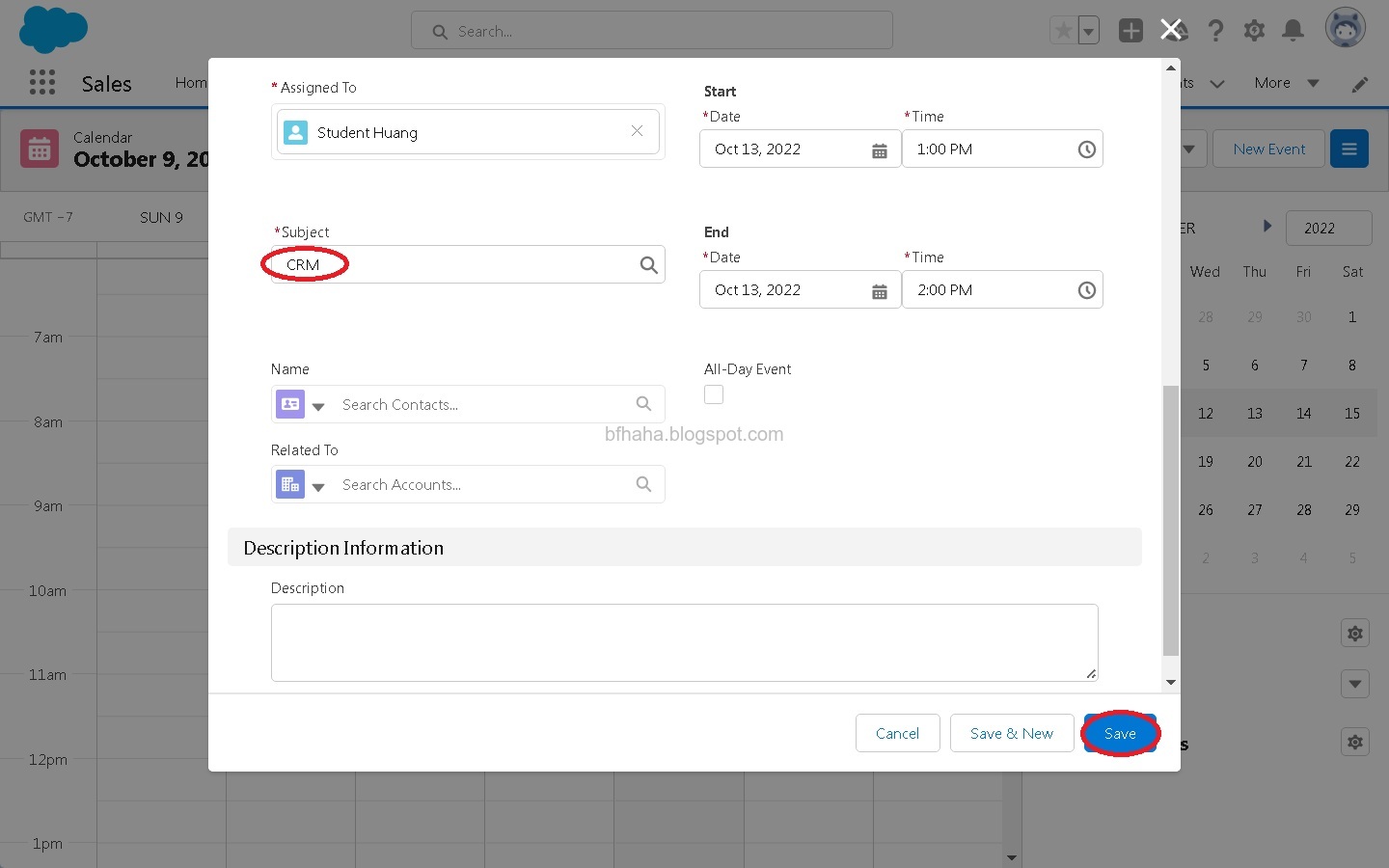
- 可以在[Calendar]中看到課表。
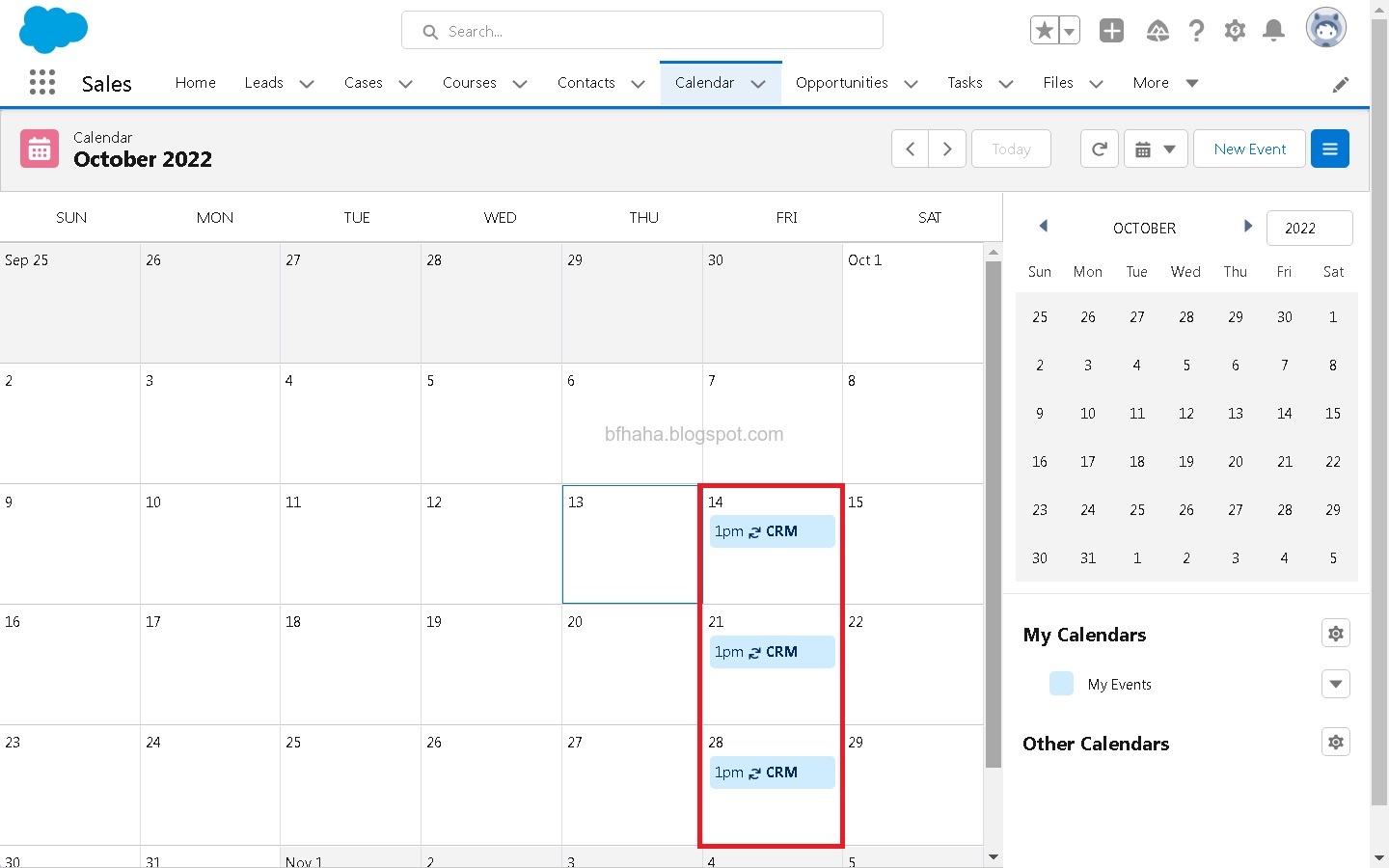
自訂進度條
- 注意到在[Leads]或是[Opportinuities]有進度條,這是個很棒的功能,我們也來自訂。
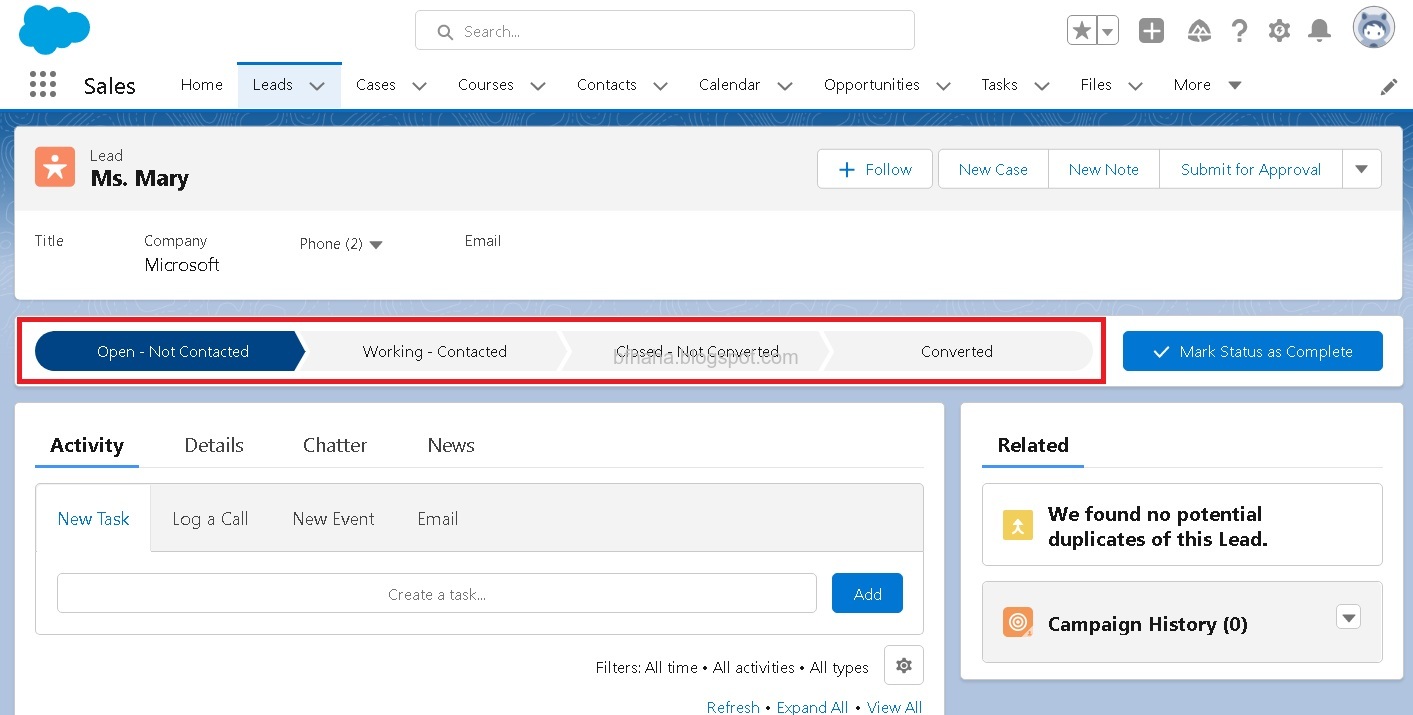
- 根據前面所學,為[Course]這個標籤加入一個名為[Course Stage]的欄位,類別為[Picklist],選擇後點選右下角的[Next]。
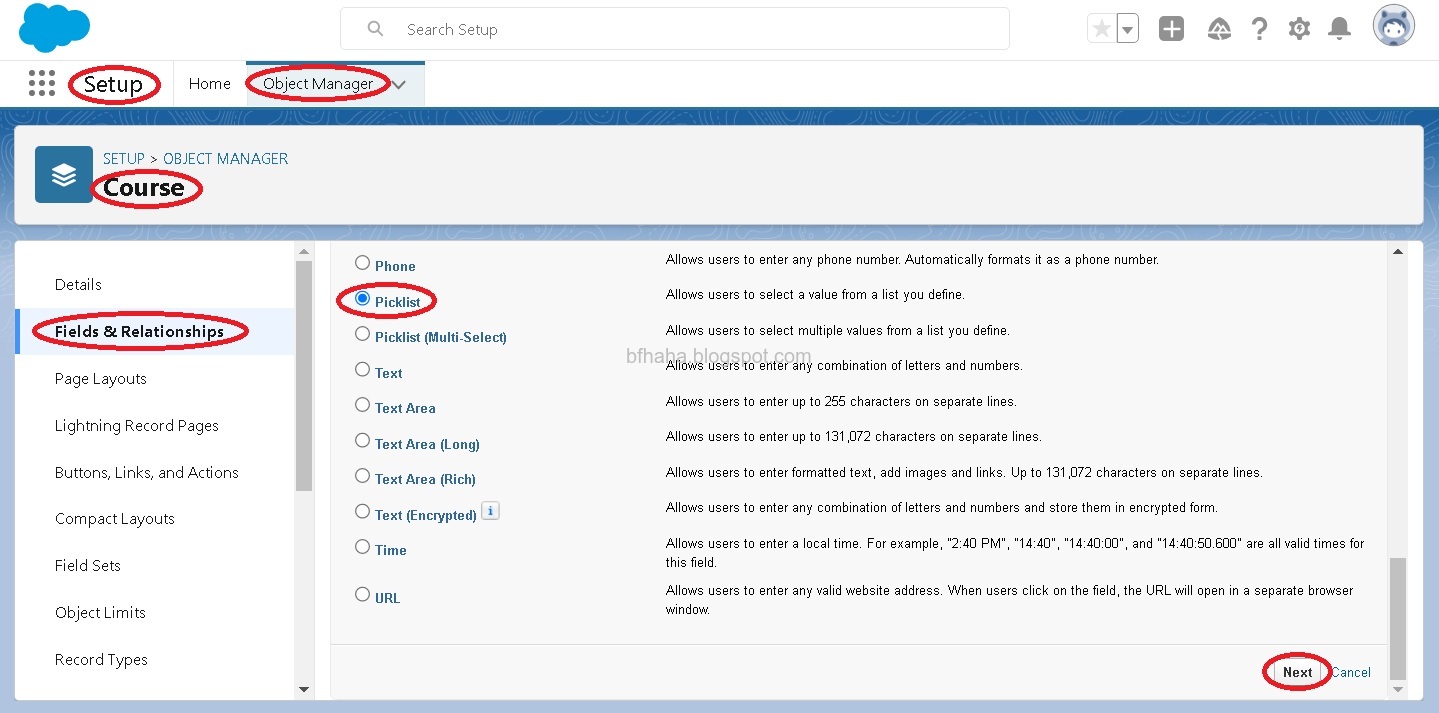
- [Field Label]輸入Course Stage,[Values]輸入Midterm及Final,注意到用行來分隔。完成後點選[Next],剩下的部分都按照預設即可。
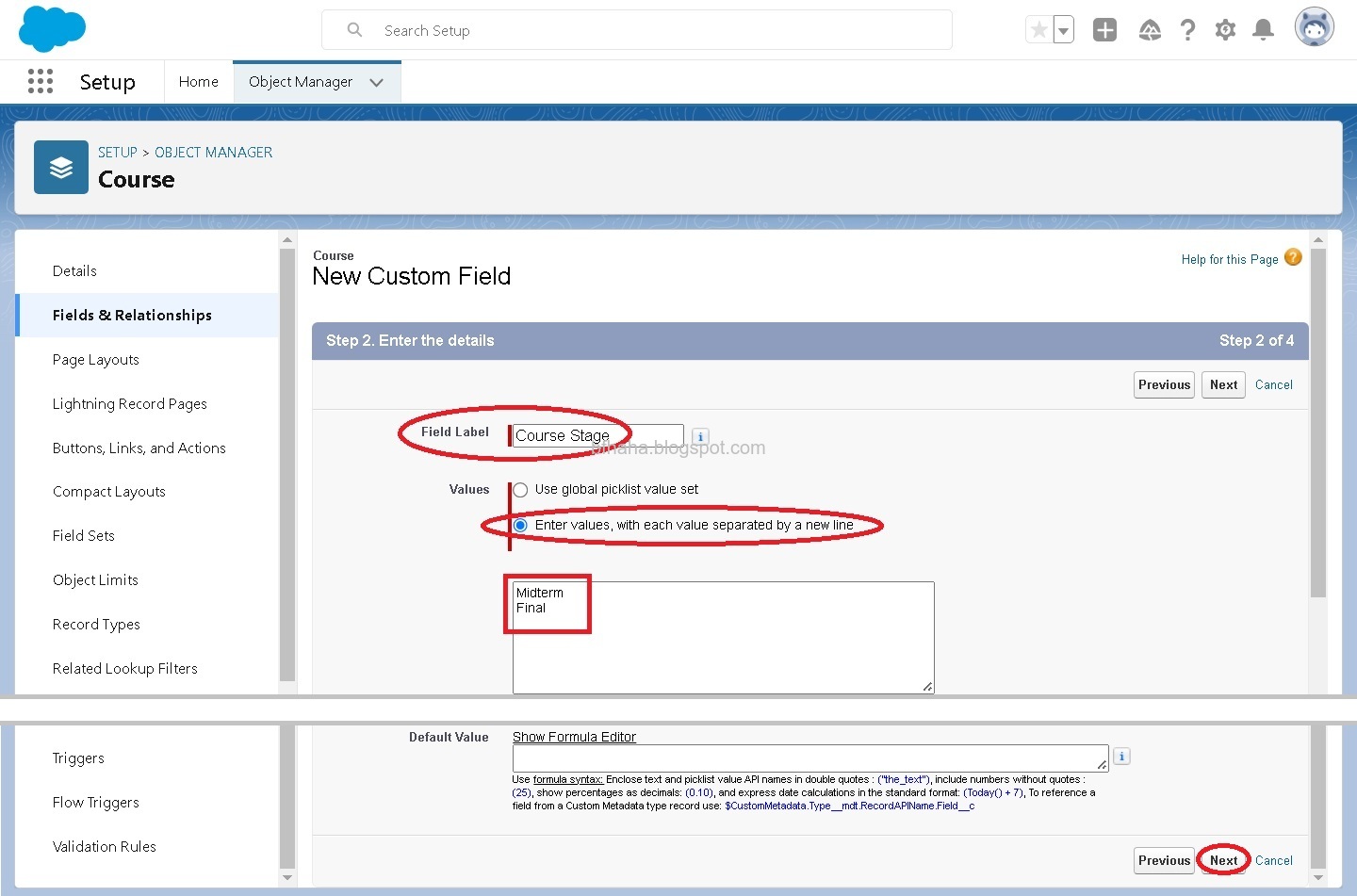
- 回到[Course]標籤,嘗試新增一筆記錄,可以看到多了[Course Stage]這個欄位提供選擇。
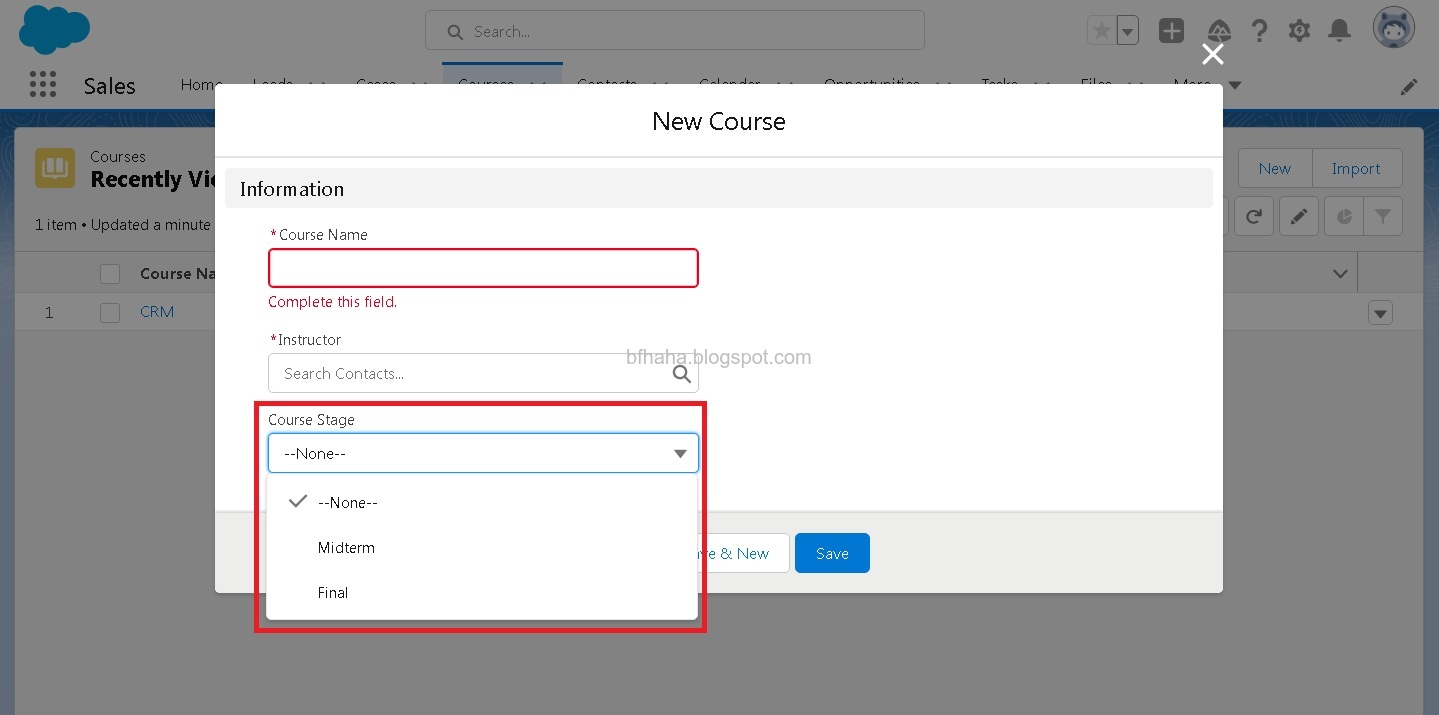
- 點選右上角齒輪圖示,選擇[Setup]。
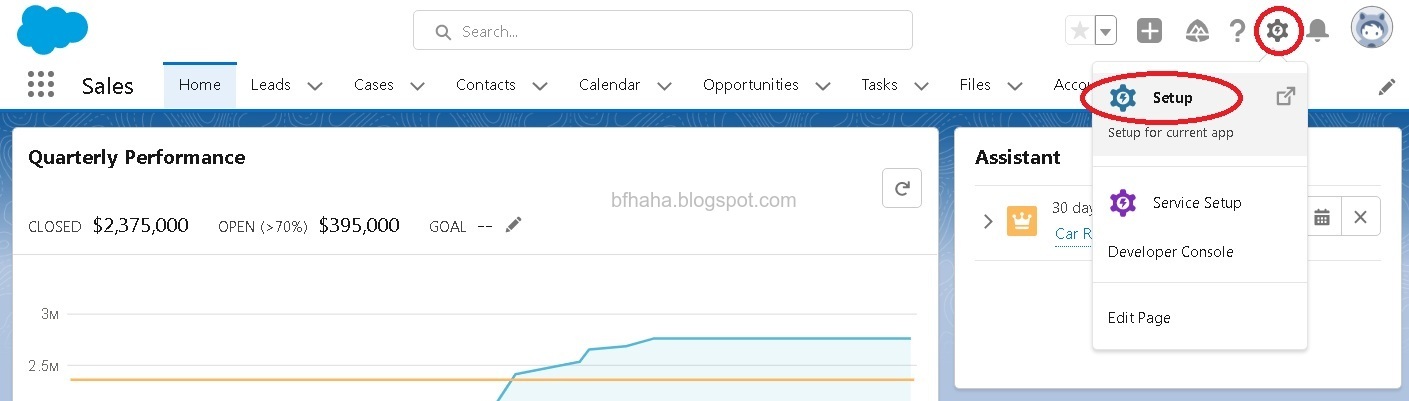
- 搜尋path settings,並點選[Path Settings],接著點選[Enable],開啟這個功能。
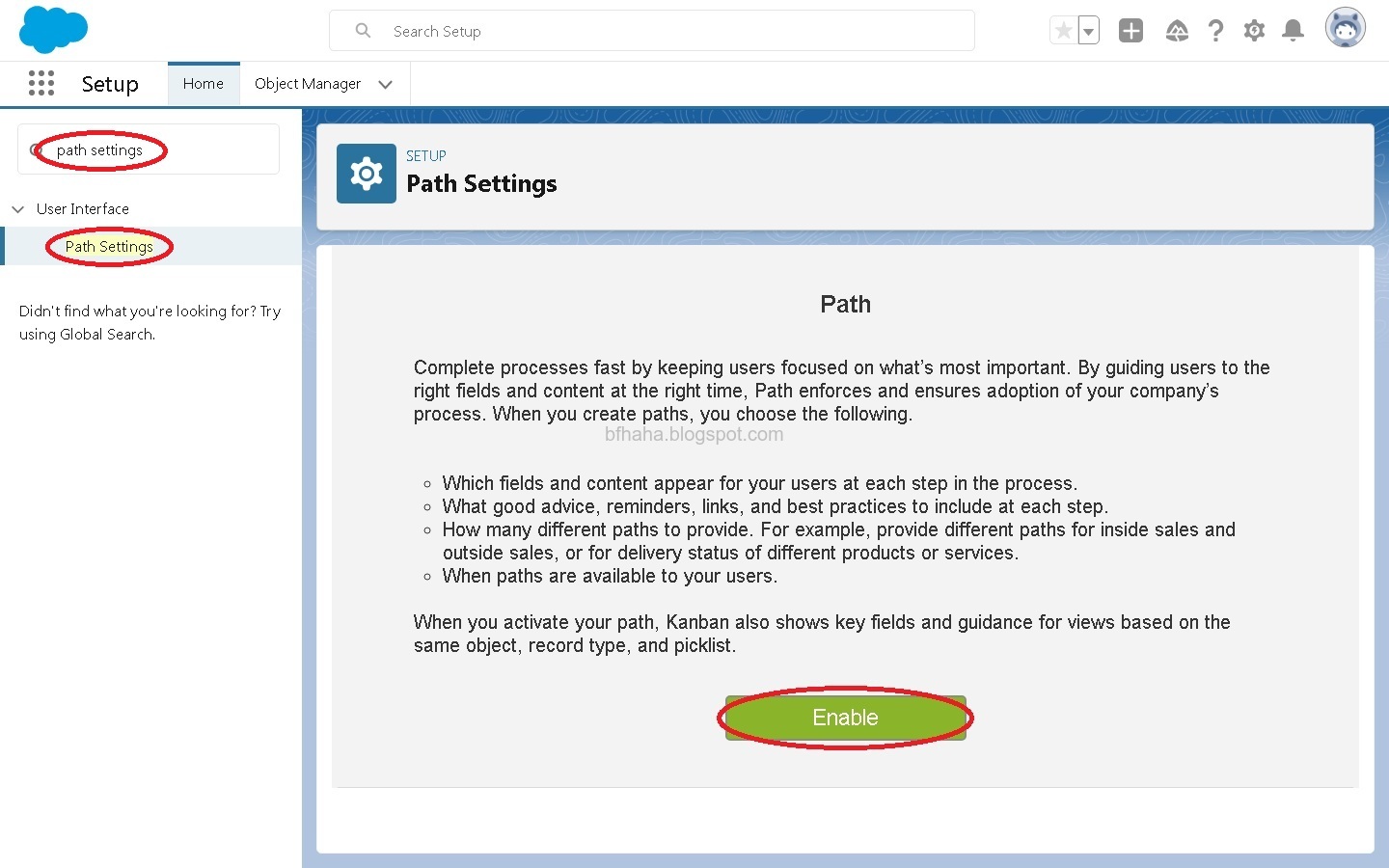
- 再來點選[New Path]。
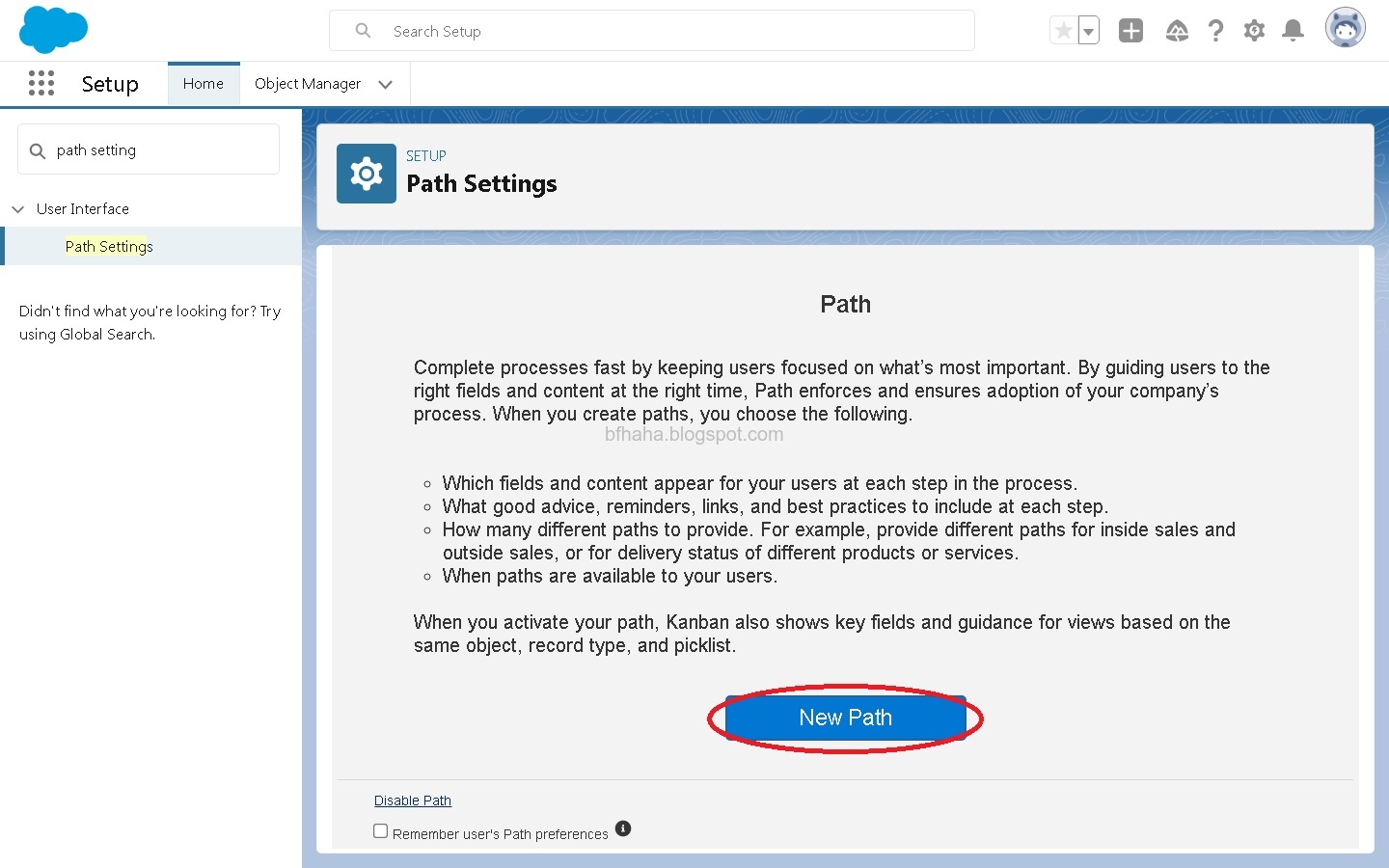
- [Path Name]一樣使用[Course Stage],[Object]選擇[Course],[Picklist]已經自動地選擇[Course]中的[Course Stage]欄位,點選右下角的[Next]。
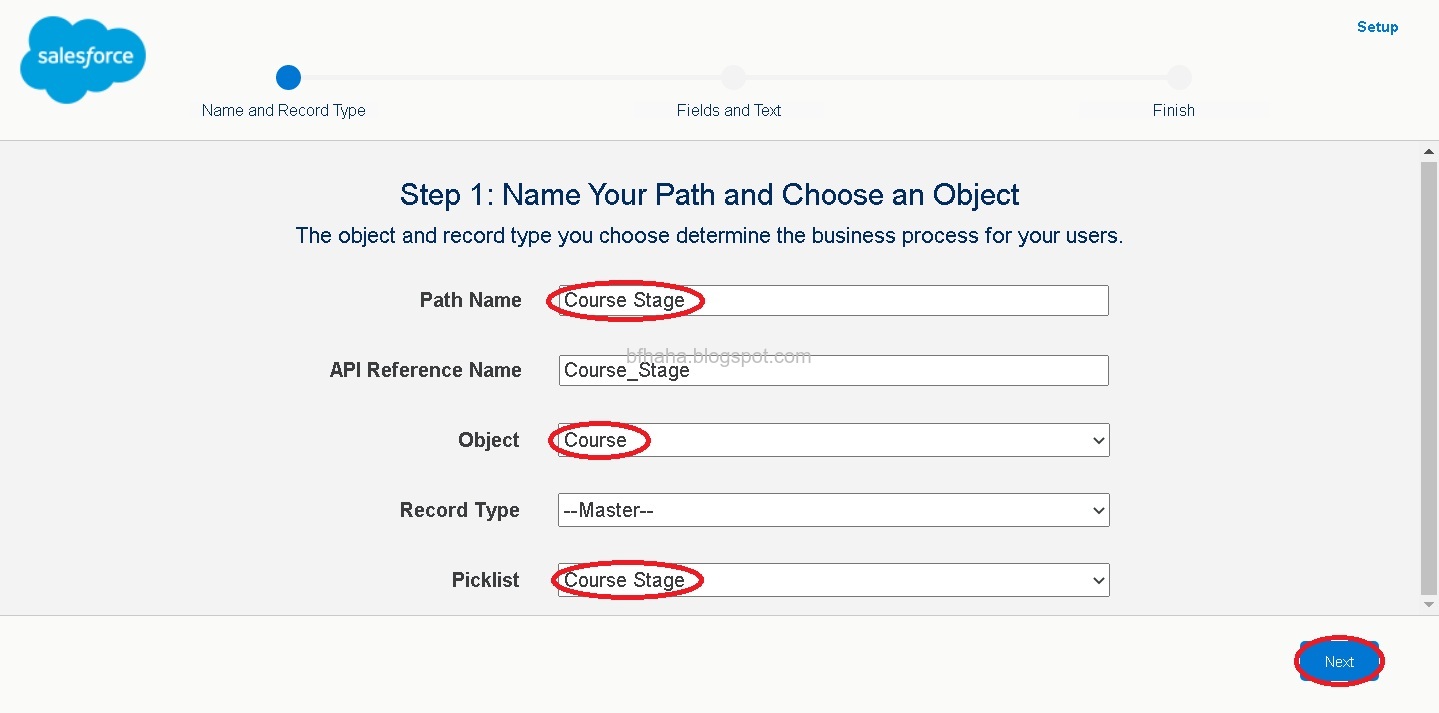
- 接下來可以對進度條做一些設定,但我們在這裡先保持預設就好,點選右下角的[Next]。
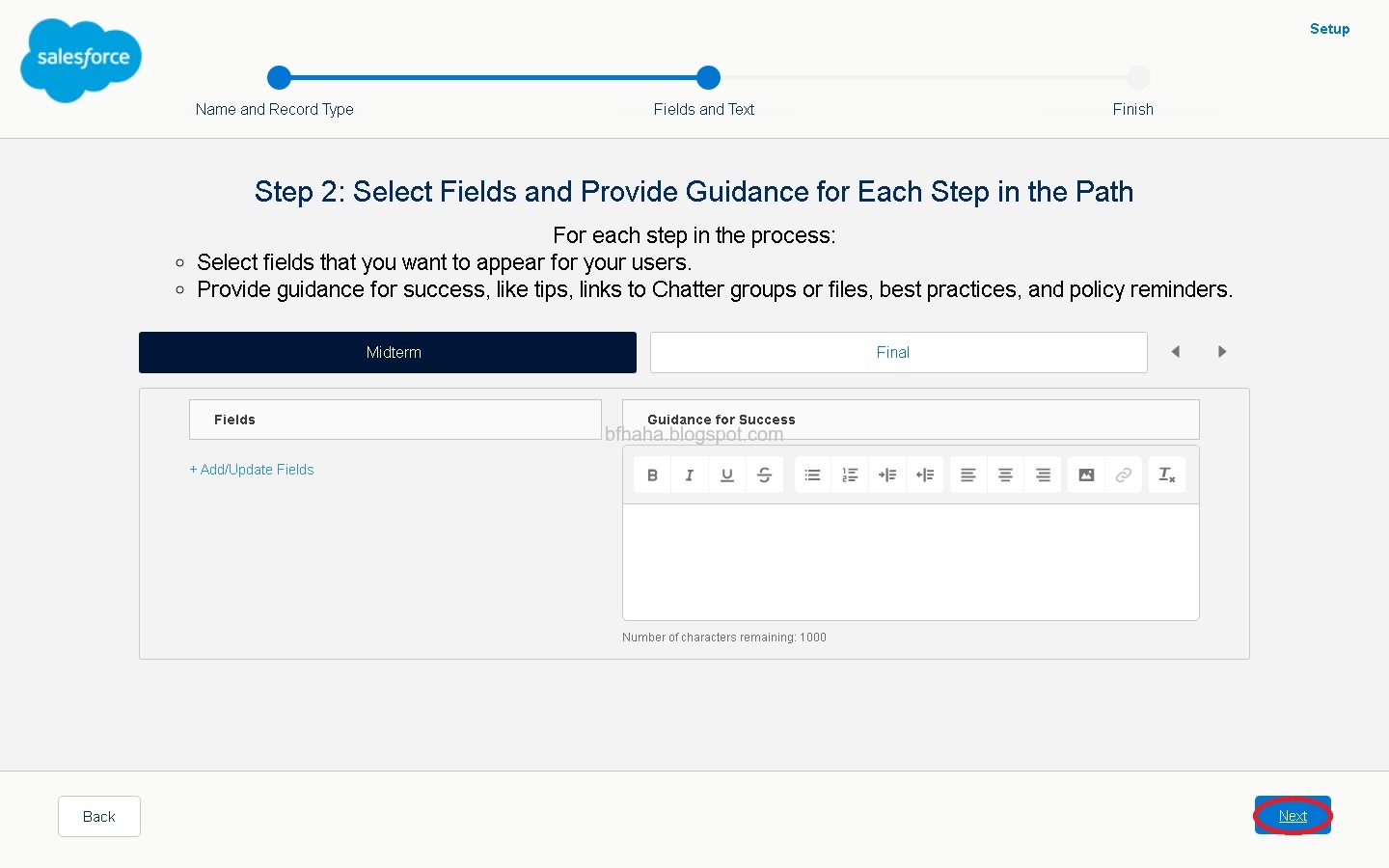
- 點選[Activate Your Path],啟用這個進度條,點選右下角的[Finish]。
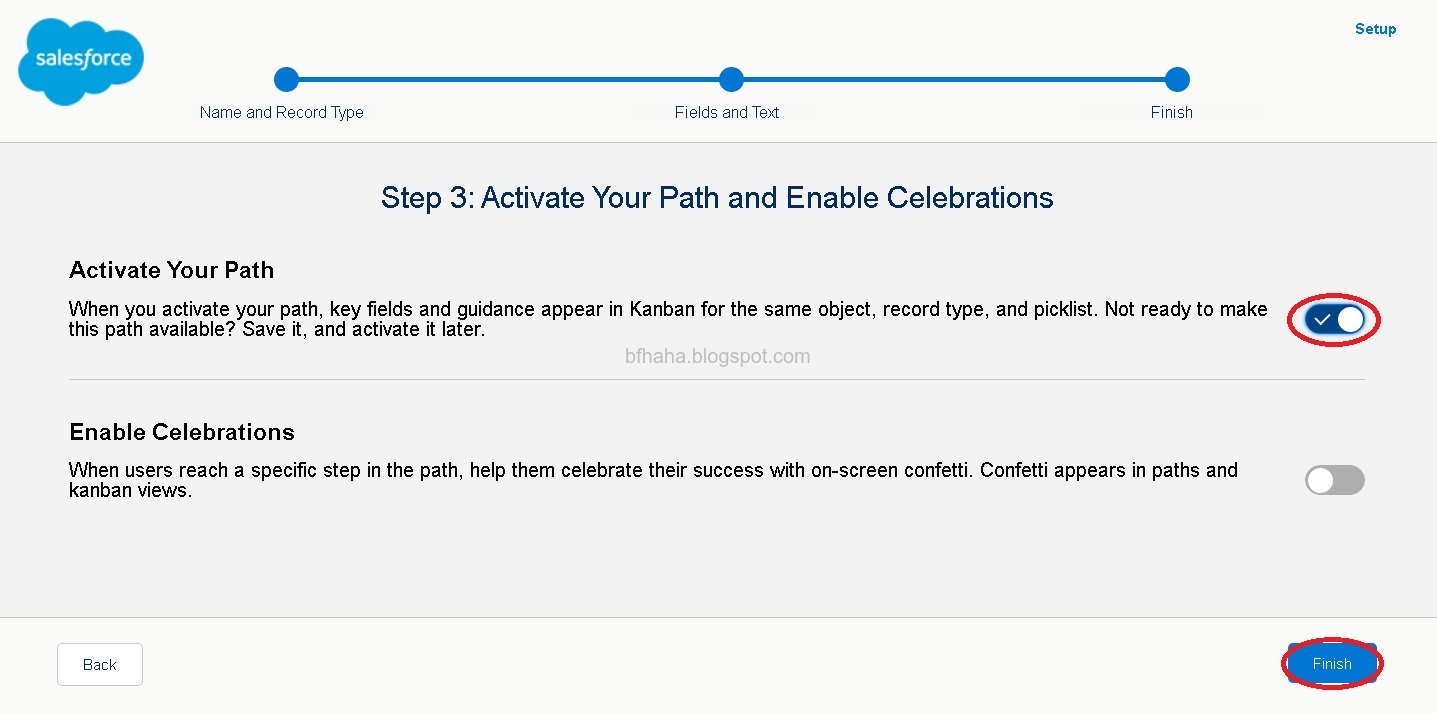
- 檢視剛剛建立的課程,這時候還沒辦法看到進度條,點選右上角的齒輪圖示,選擇[Edit Page]。

- 將左邊的[Path],拖曳到課程資訊的區域。
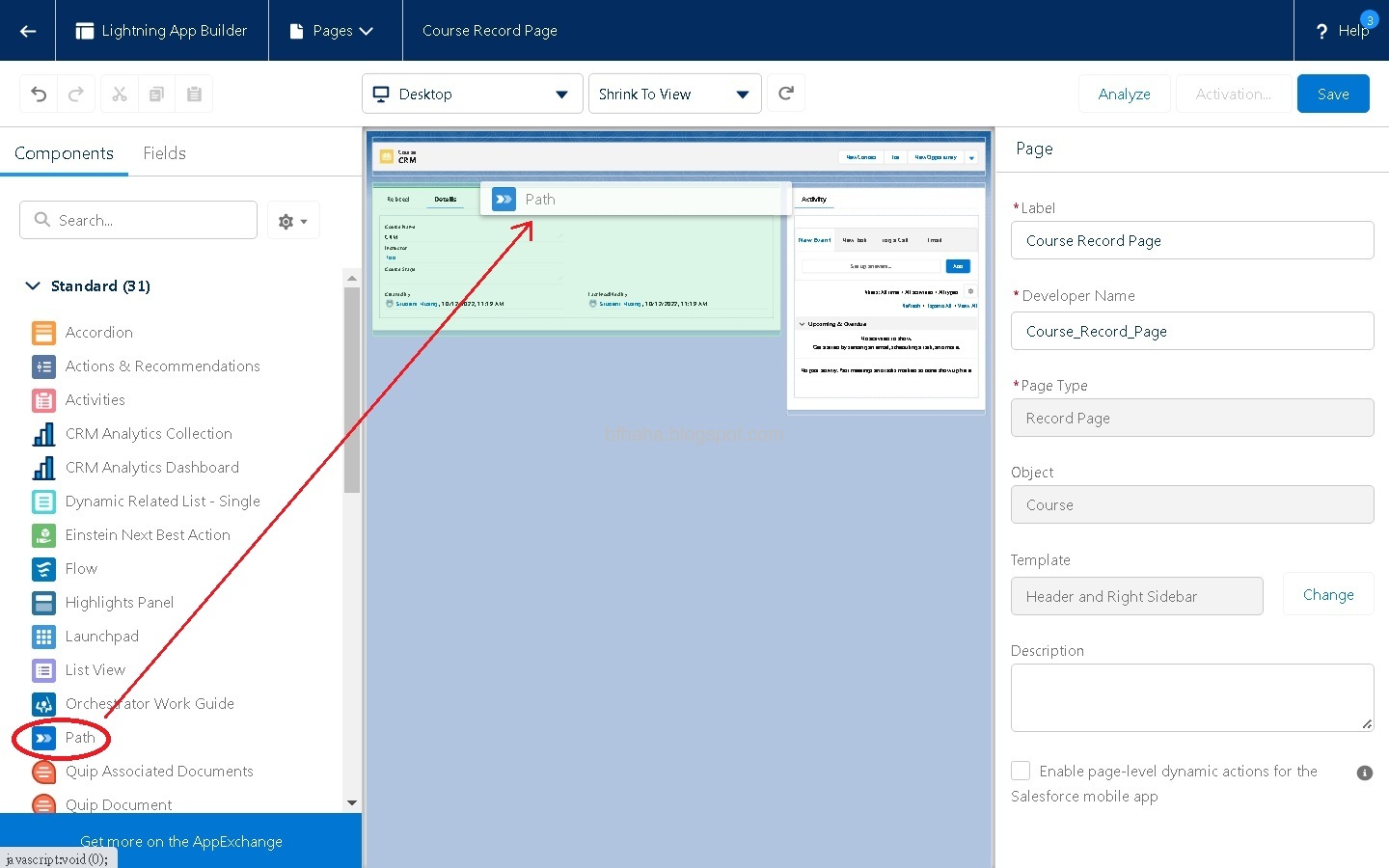
- 可以看到畫面上標注進度條會出現的位置(但不太清楚),點選右上角的[Save]。
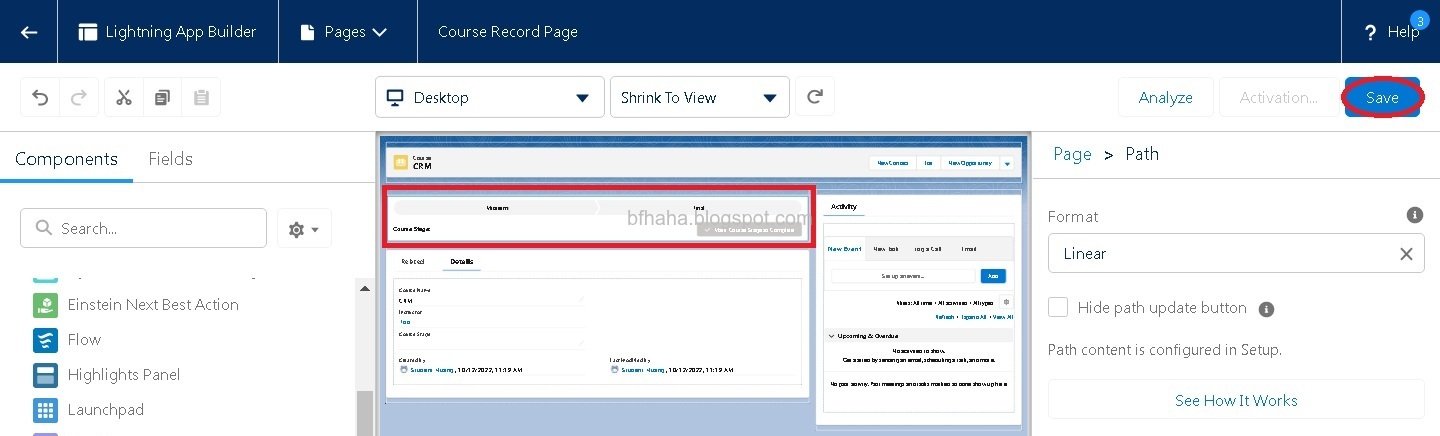
- 接著會跳出提示畫面,詢問是否要啟用,點選[Activate]。
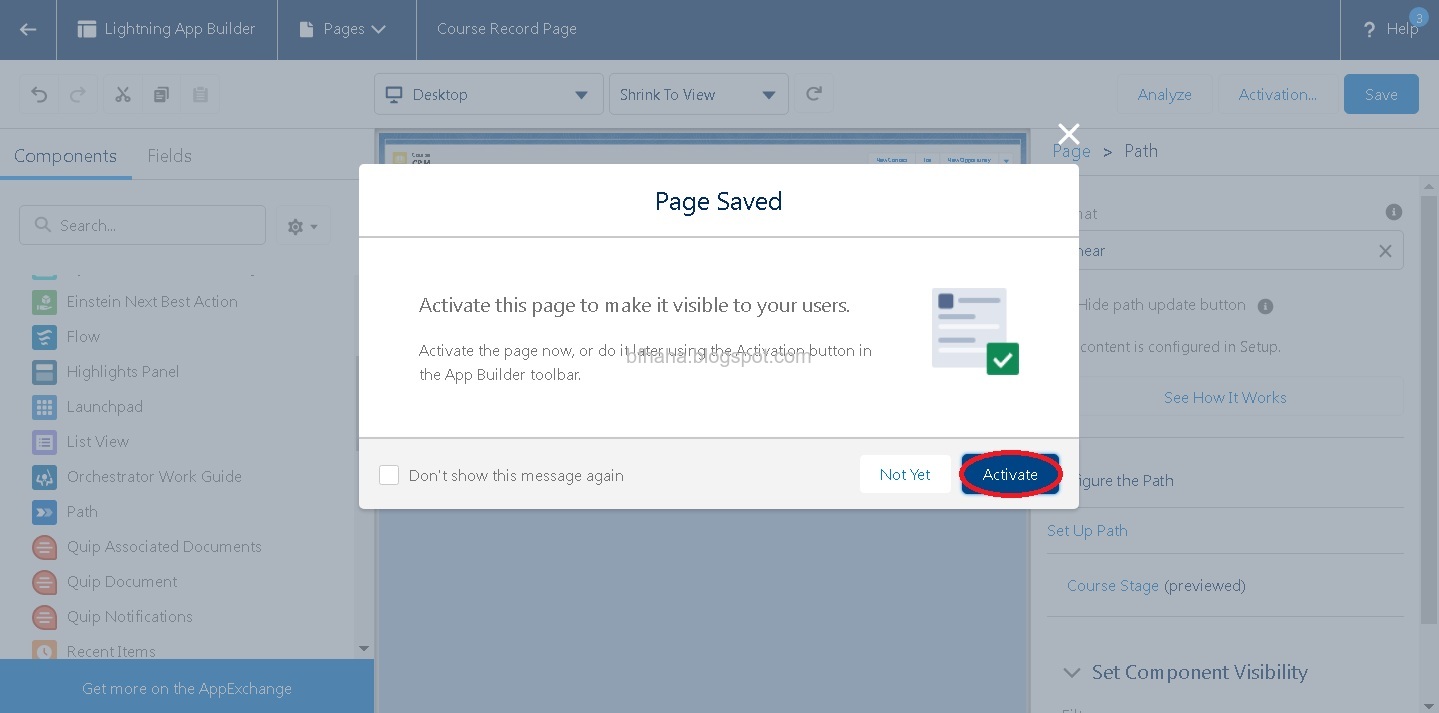
- 接著會詢問要套用這個設定的階層及範圍,點選[Assign as Org Default]。
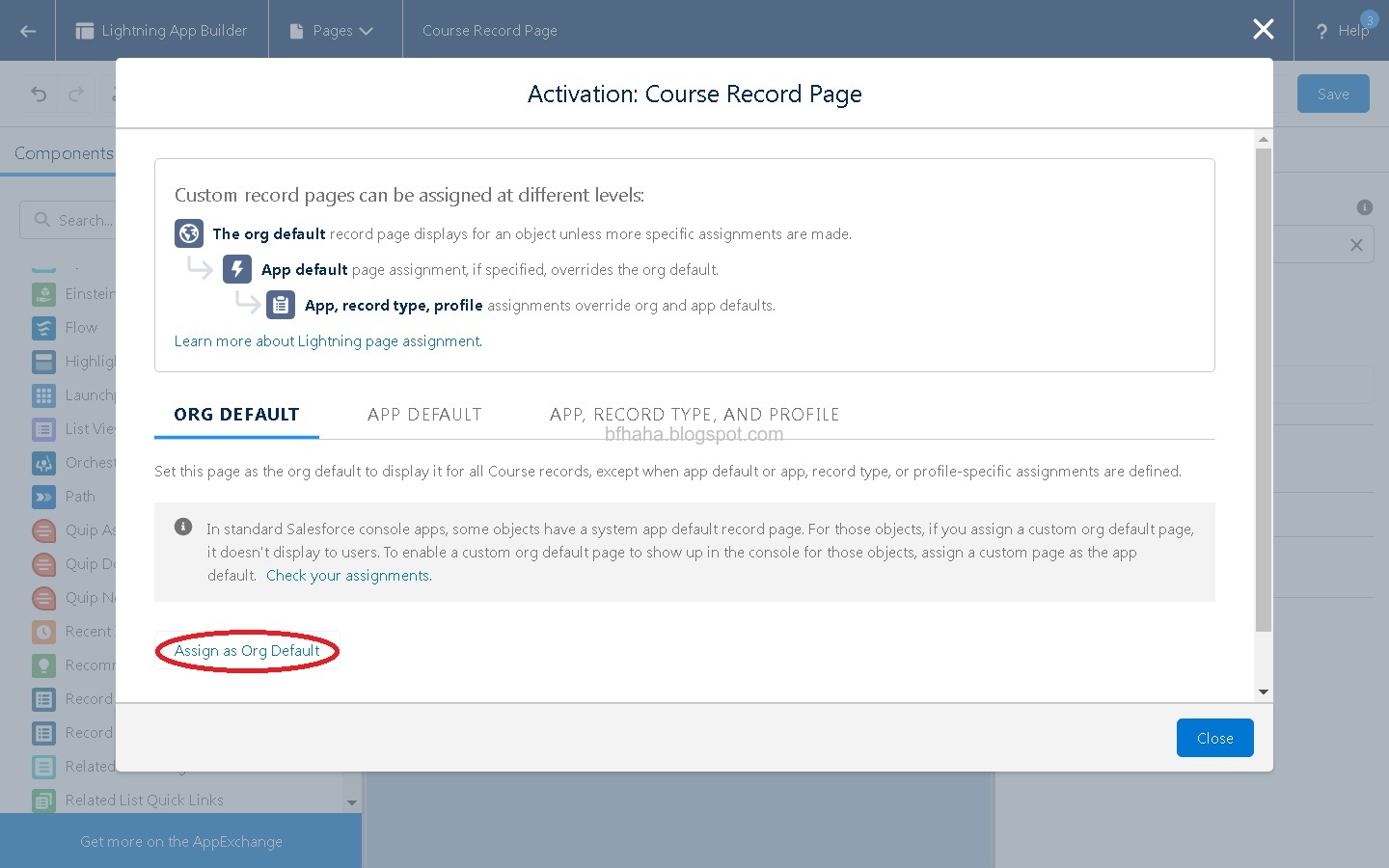
- 接著會詢問在哪一種媒體上顯示這個設定,選擇[Desktop],接著點選右下角的[Next]。
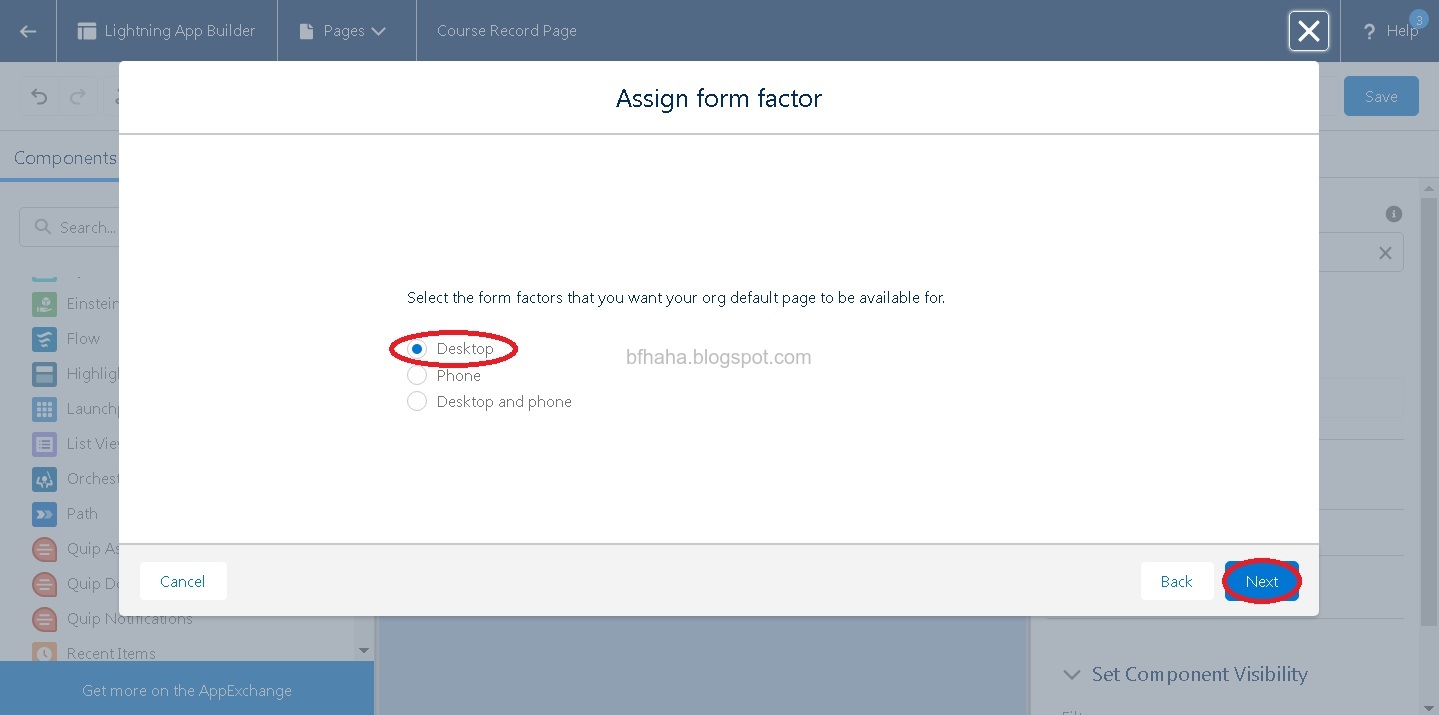
- 最後會總結所做的設定,點選[Save]。
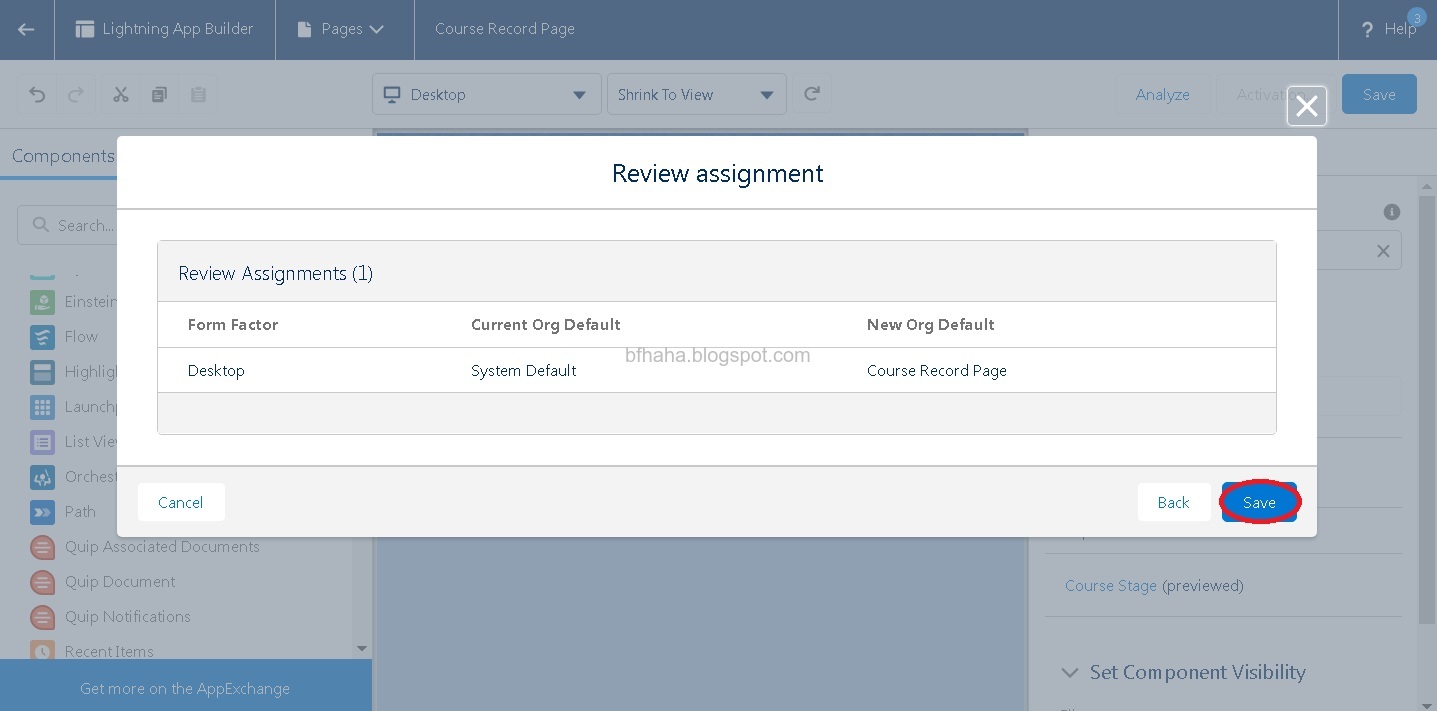
- 回到檢視課程資訊的頁面,可以看到進度條。
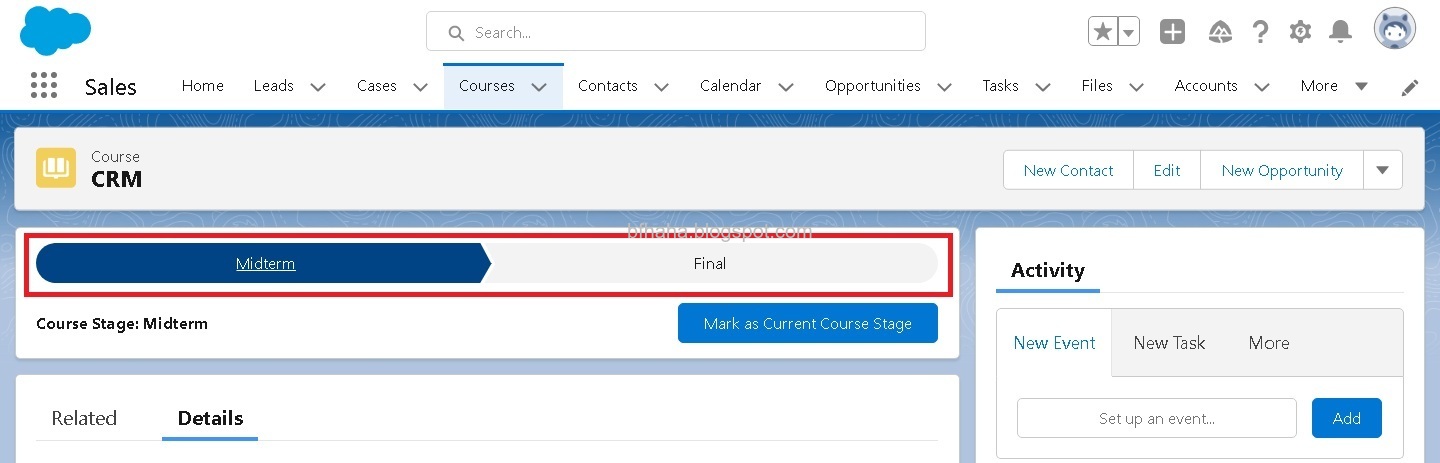
新增作業流程自動化
注意到我們剛剛“加入課程”跟“將課程時間加入行事曆”是分開的,我們現在要將這兩個動作自動化。
- 點選右上角齒輪圖示,選擇[Setup]。
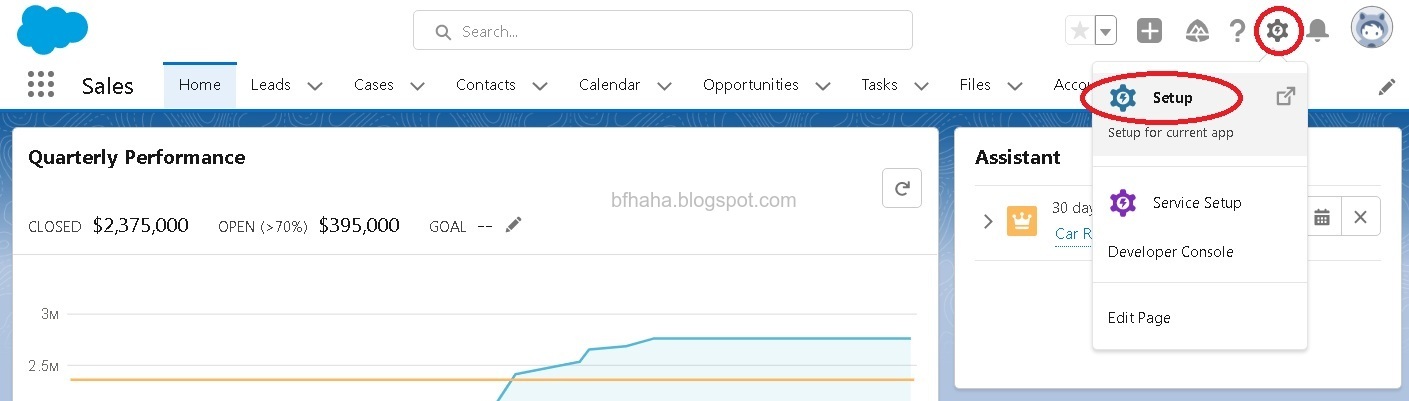
- 在左邊的[Process Automation]類別下點選[Flows],接著點選右上角的[New Flow]。
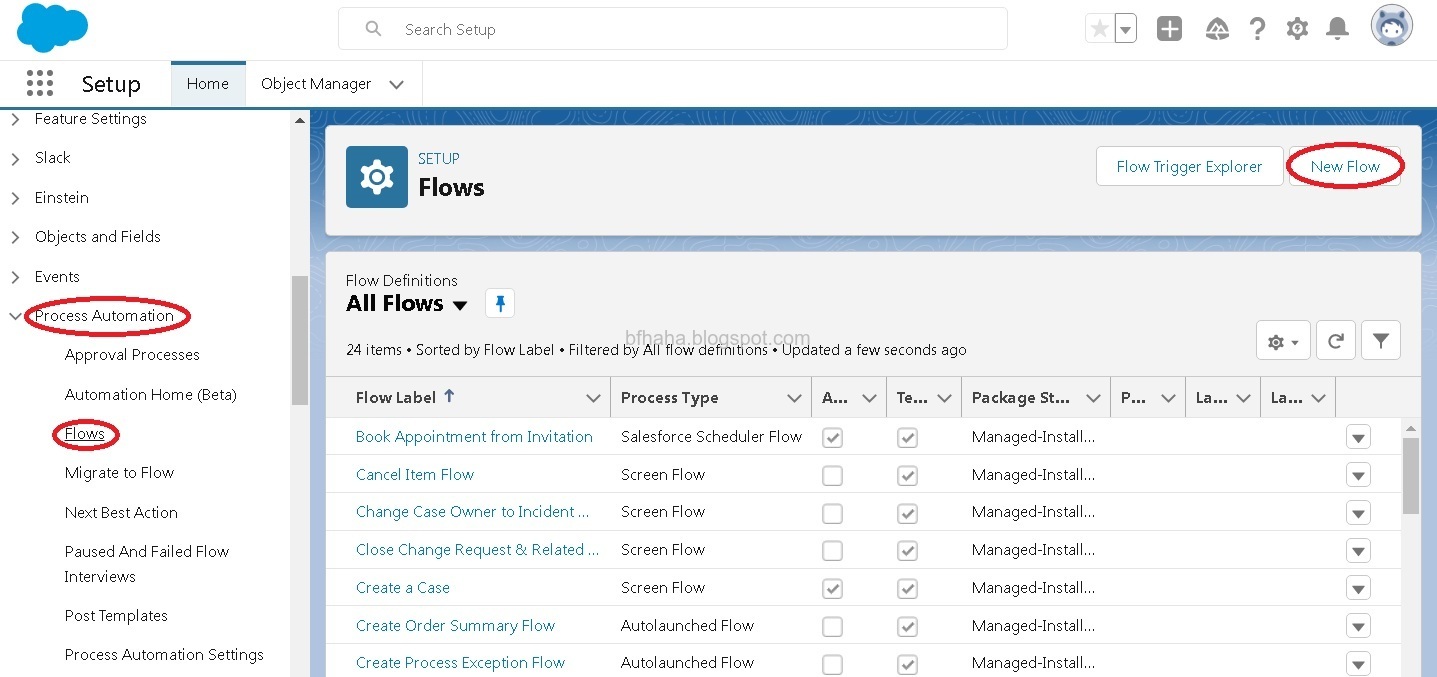
- 點選[Record-Triggered Flow],再點選右下角的[Create]。
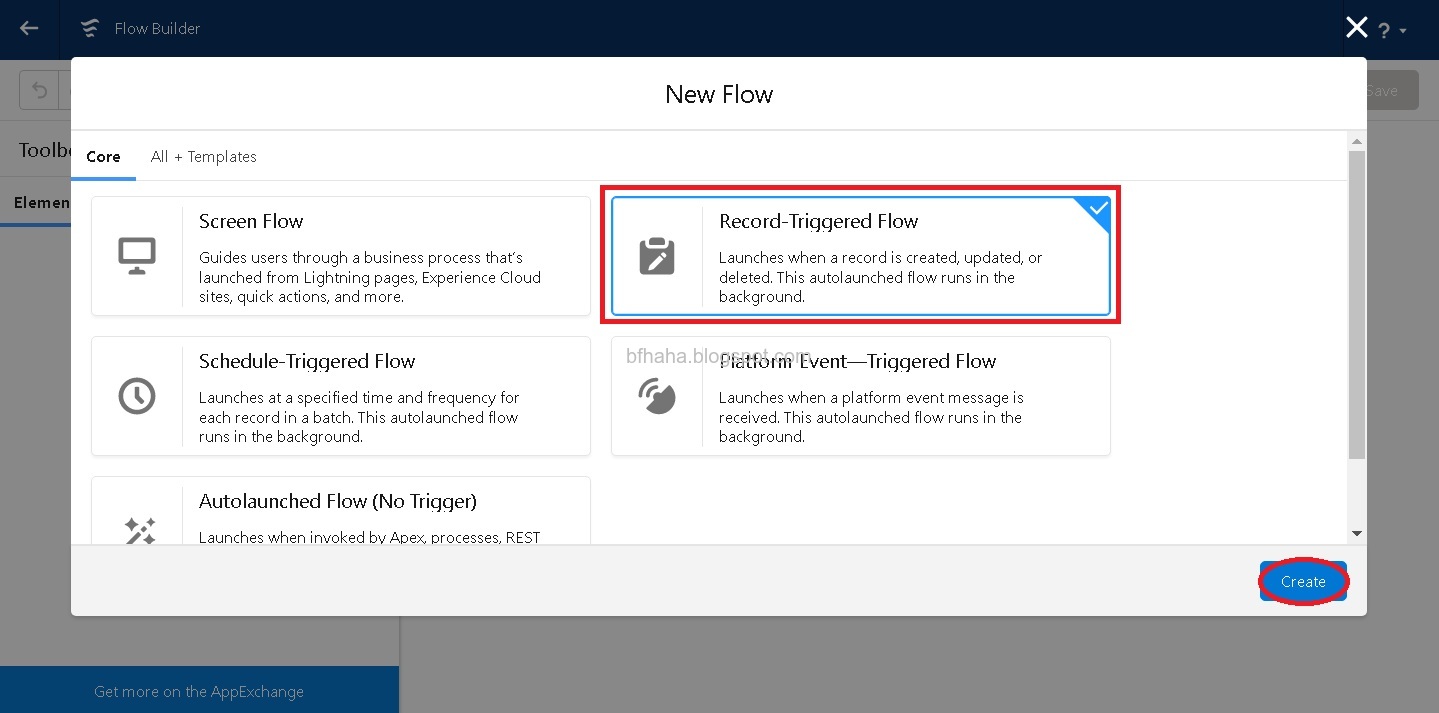
- 因為這個自動化流程是在新增一筆課程記錄時要被觸發,所以我們在[Object]輸入[Course],接著點選右下角的[Done]。
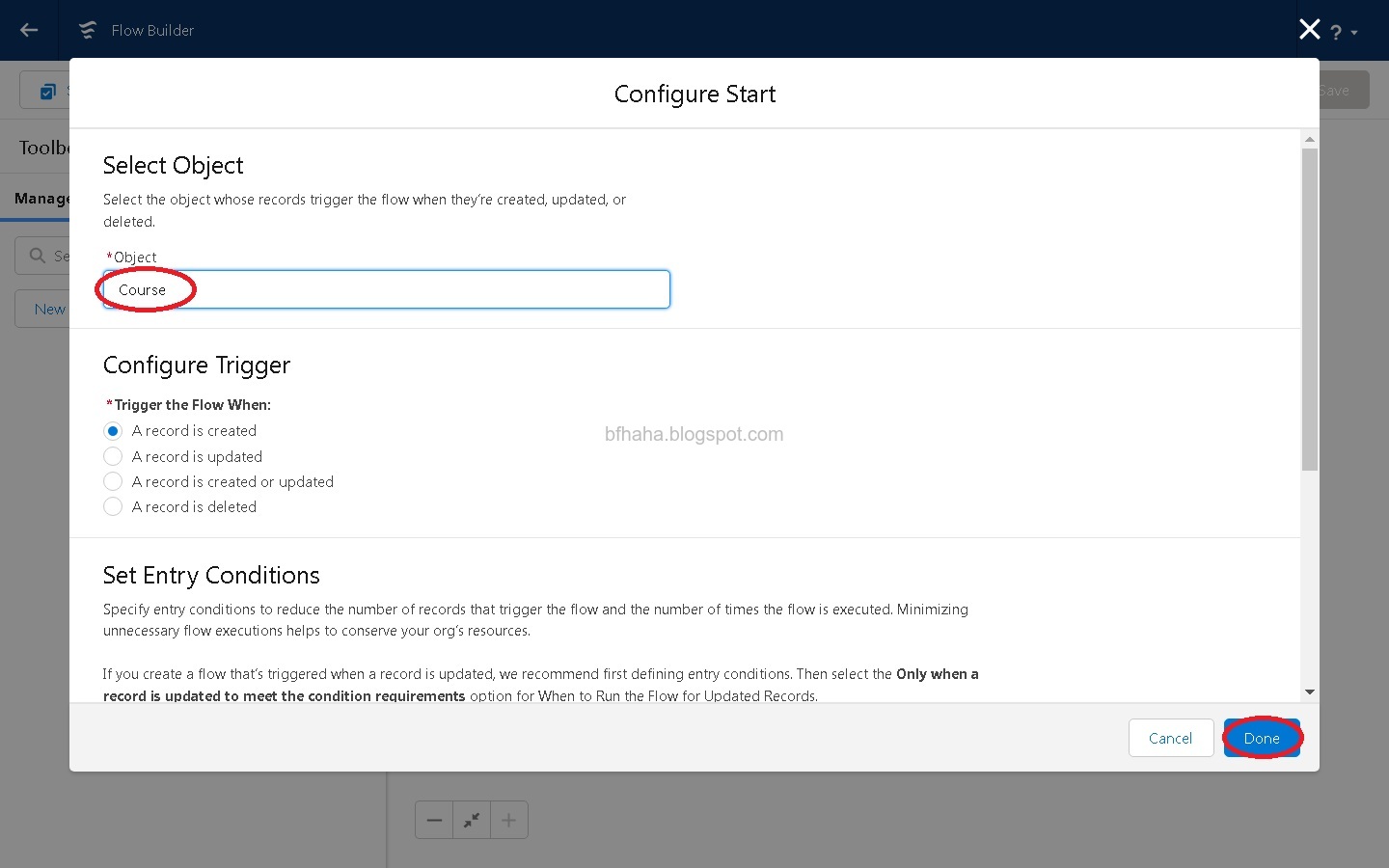
- 可以看到這個自動化流程的雛形。
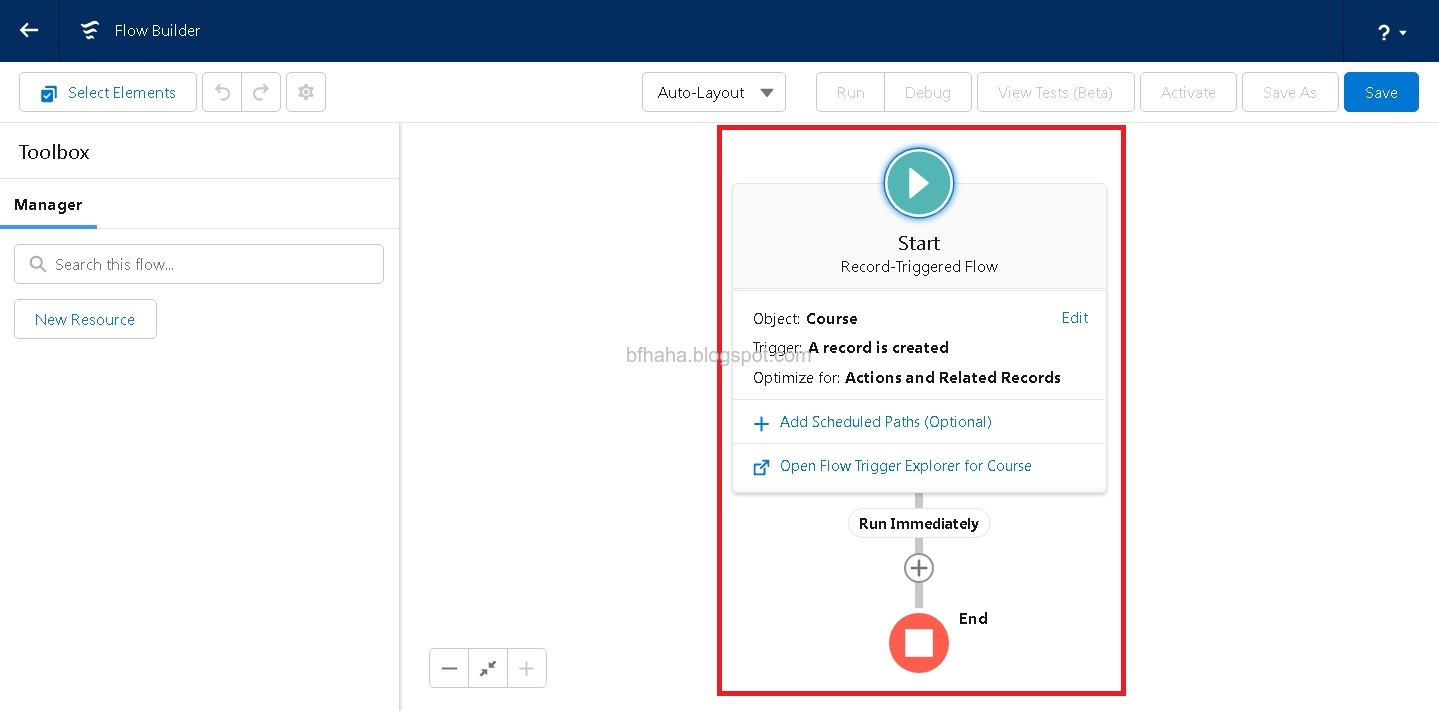
- 接著我們要設定這個自動化流程要做什麼動作,點選流程中的十字圖案。
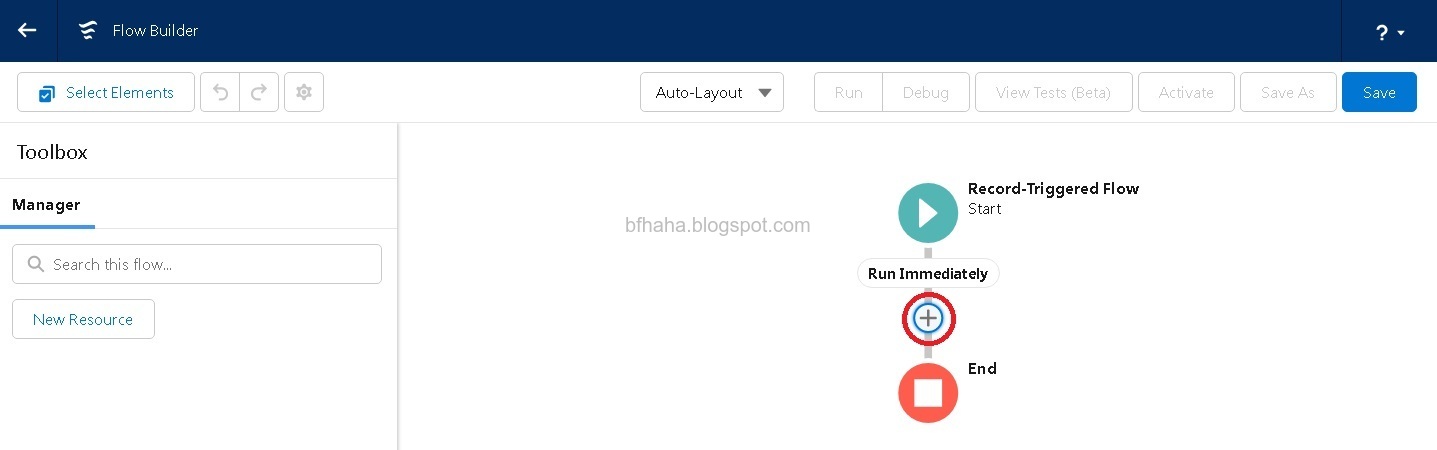
- 在跳出來選單中選擇[Creat Records],表示我們每新增一筆課程時,在事件中也要新增一筆記錄。
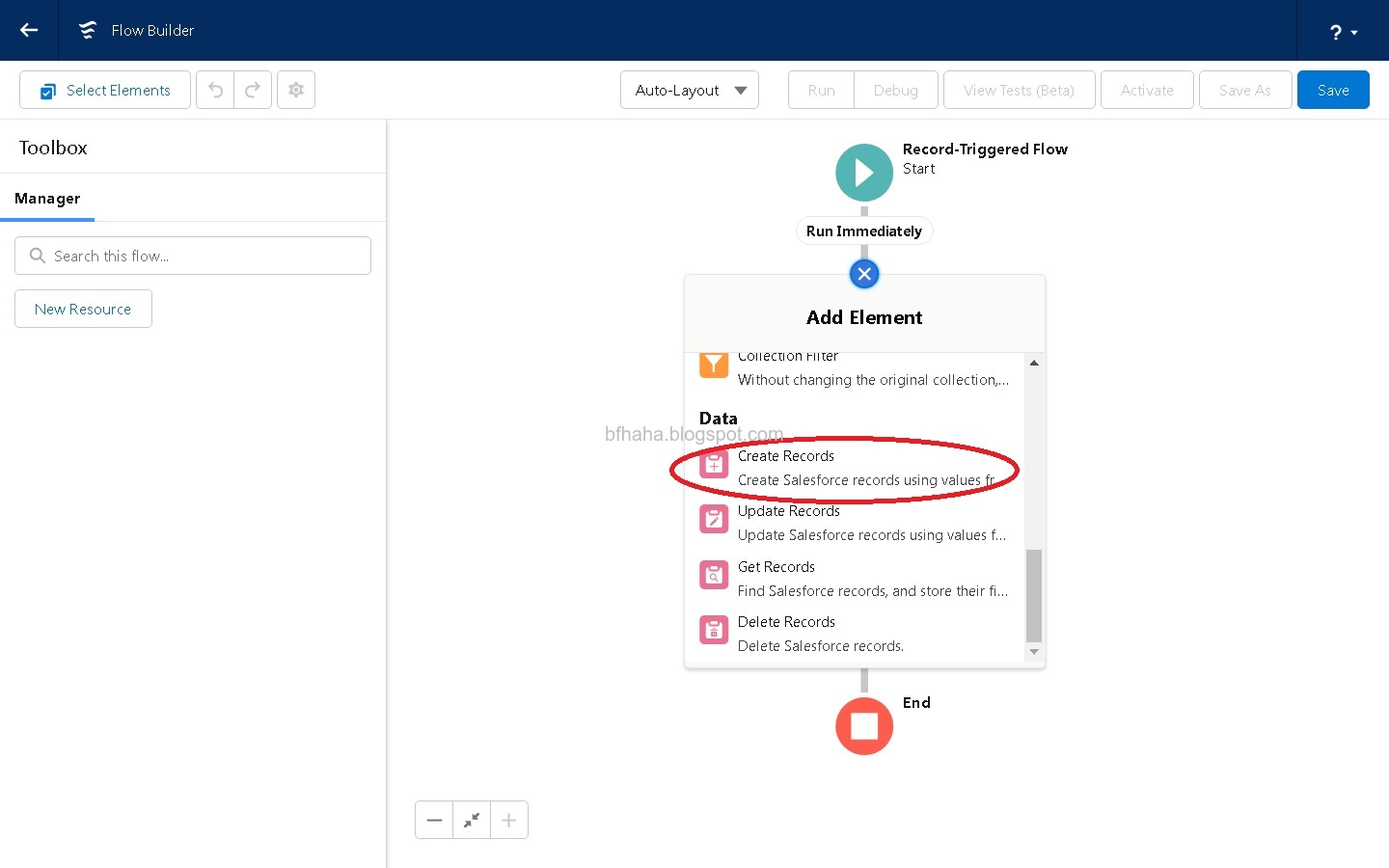
- 在[Label]中輸入這個動作的名稱,例如creating an event,接著要選擇[Use separate resources, and literal values](這個動作很重要)。[Object]則輸入[Event],最後點選右下角的[Done]。
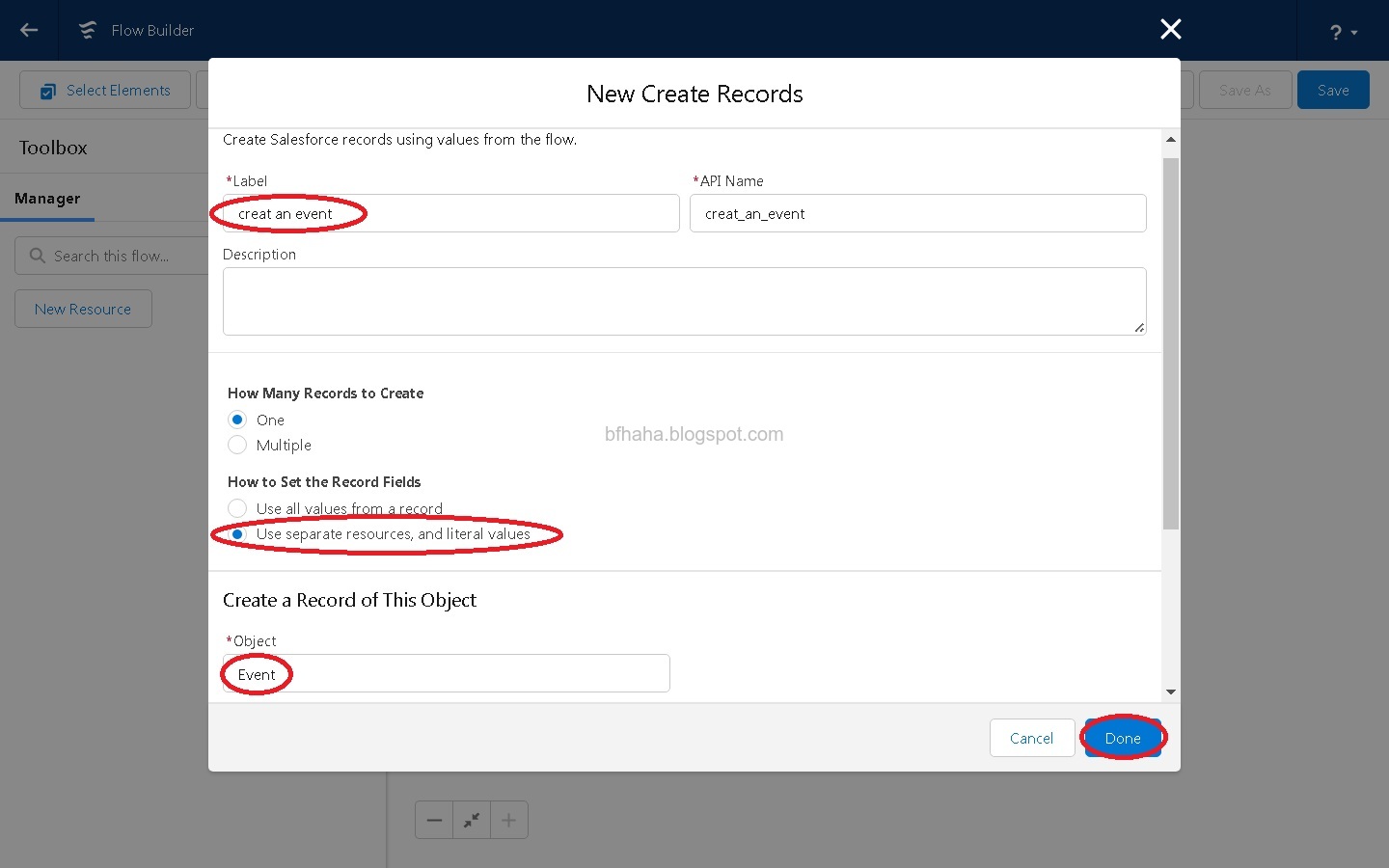
- 接著點選右上角的[Save]。
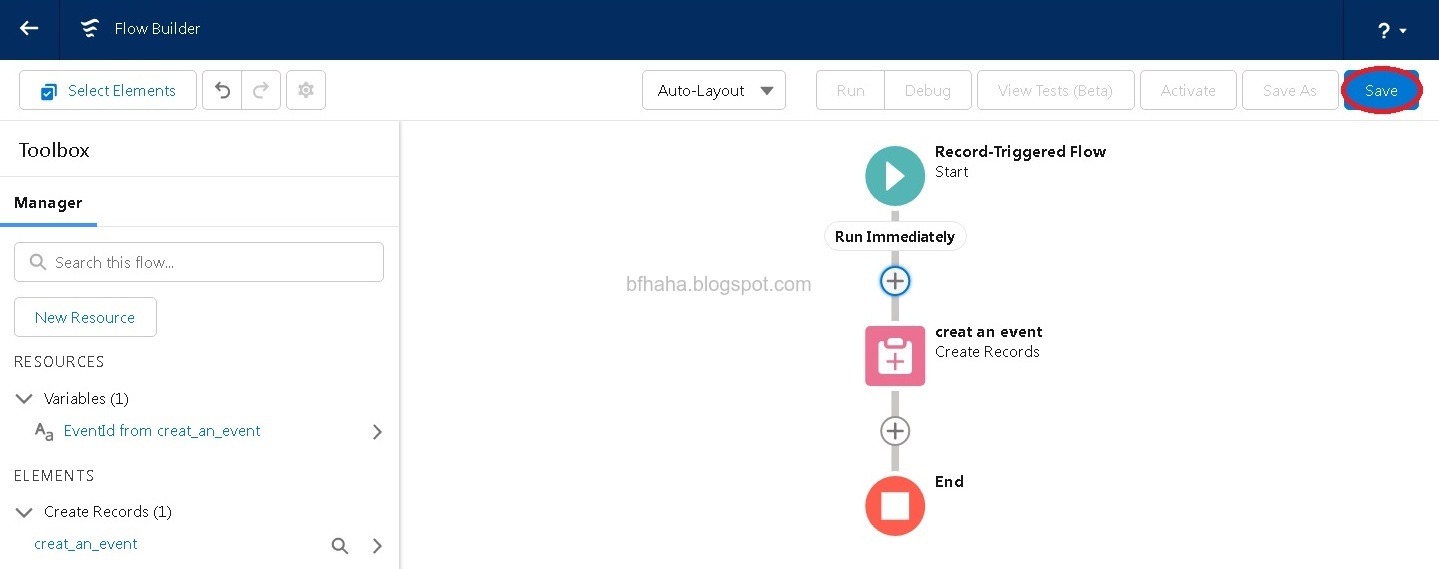
- 接著為這個自動化流程取一個名稱,例如creating an event after creating a course,完成後點選右下角的[Save]。
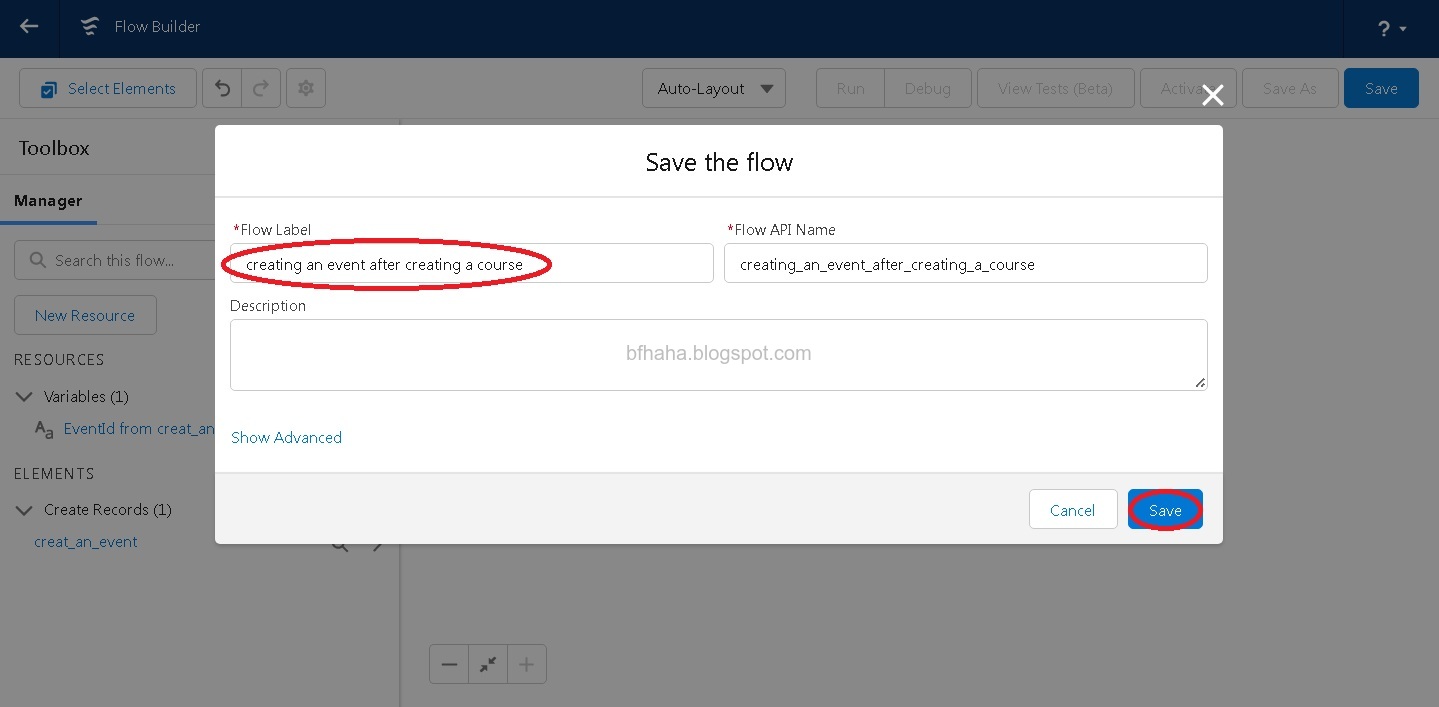
- 到這裡只是儲存了這個自動化流程,還要點選右上角的[Activate]才算啟用。
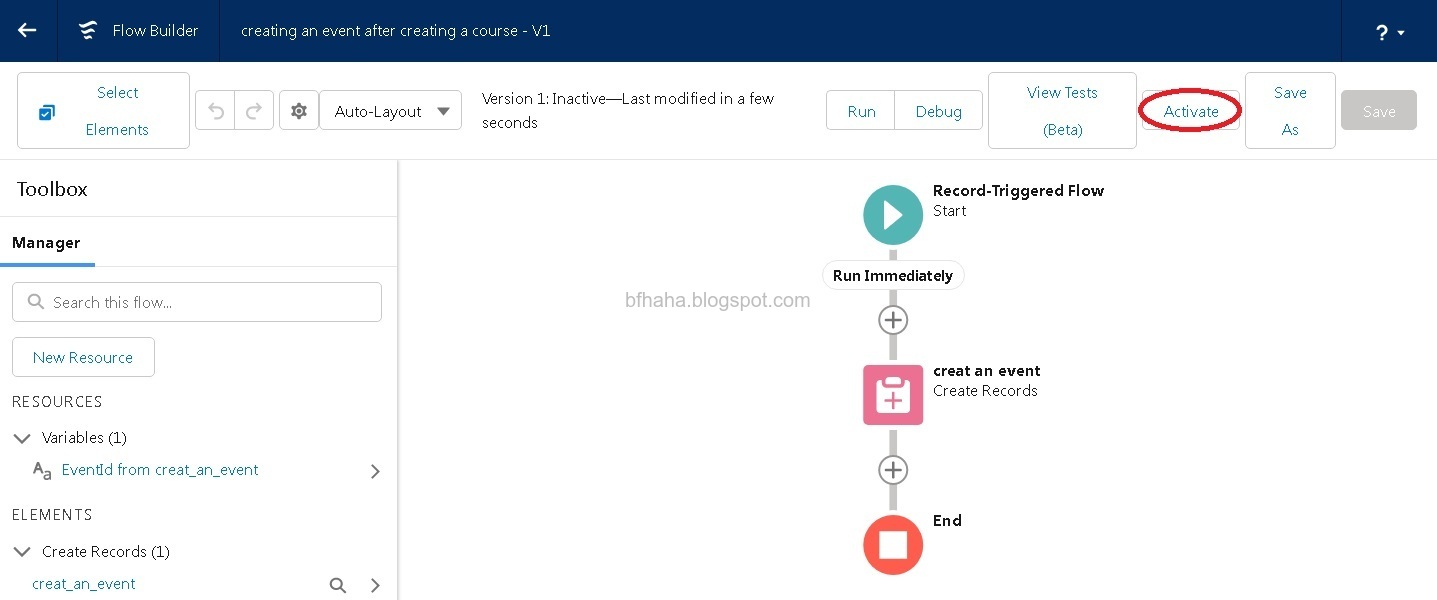
- 回到[Course]標籤,重新整理,新增一筆記錄,但會出現錯誤訊息,這並不令人意外,因為我們根本沒有設定課程的時間,自動化流程當然不知道在何時新增事件,我們現在來處理這個問題。
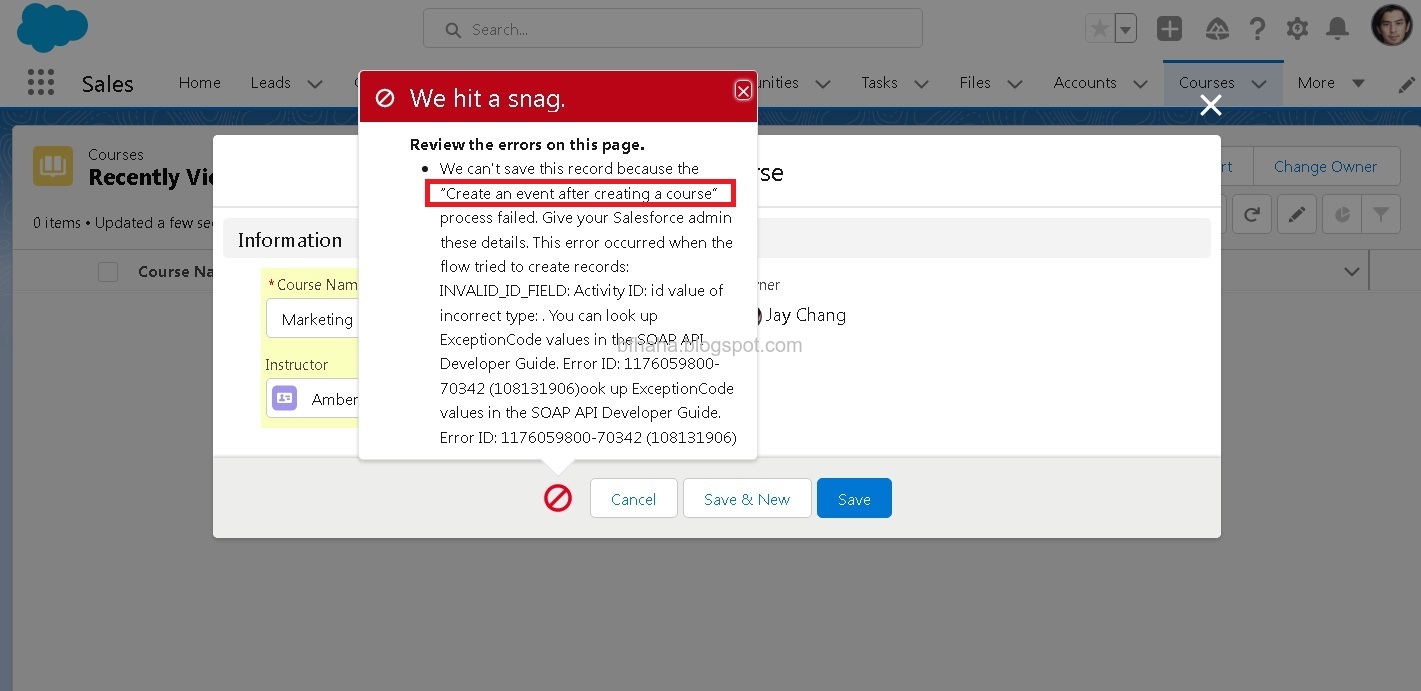
- 我們要在新增一筆課程的記錄時,也設定課程時間,也就是說,我們要在[Course]加入設定時間的欄位。參考之前加入欄位的方法,在[Course]這個標籤中加入下面幾個欄位。
- Course Start Time(格式為Date/Time)
- Course End Time(格式為Date/Time)
- Course Repeat End Date(格式為Date)
- Repeat Weekday(格式為Number,星期與數字的對照為Sun 1, Mon 2, Tue 4, Wed 8, Thu 16, Fri 32, Sat 64,如果有好幾天則將數字相加,例如如果課程是禮拜一跟禮拜三,那就是2+8=10。考考同學,有同學知道為什麼要用2的次方嗎?)
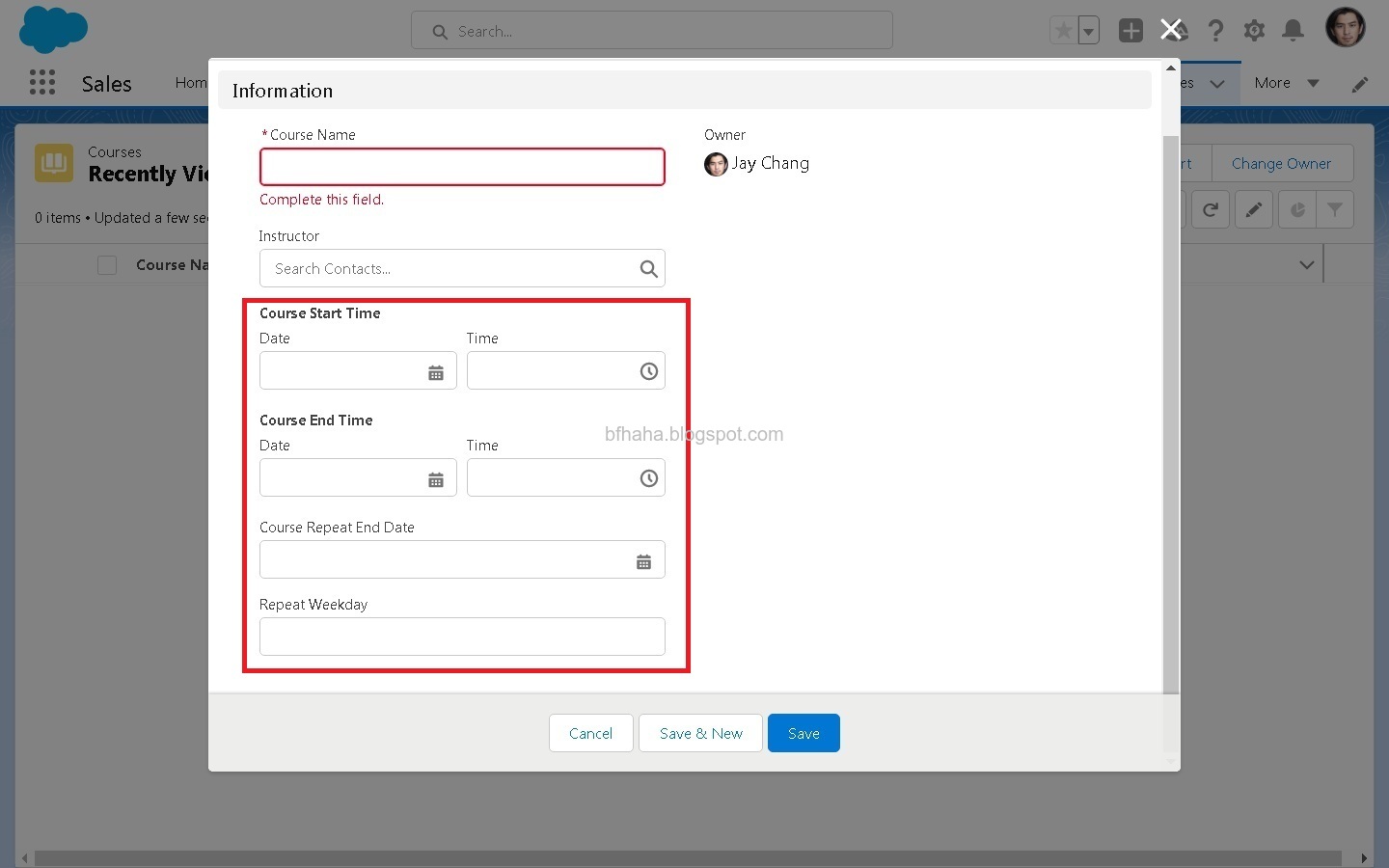
- 回到自動化流程圖,點選剛剛的動作,也就是[Create Records],再選擇[Edit Element]。
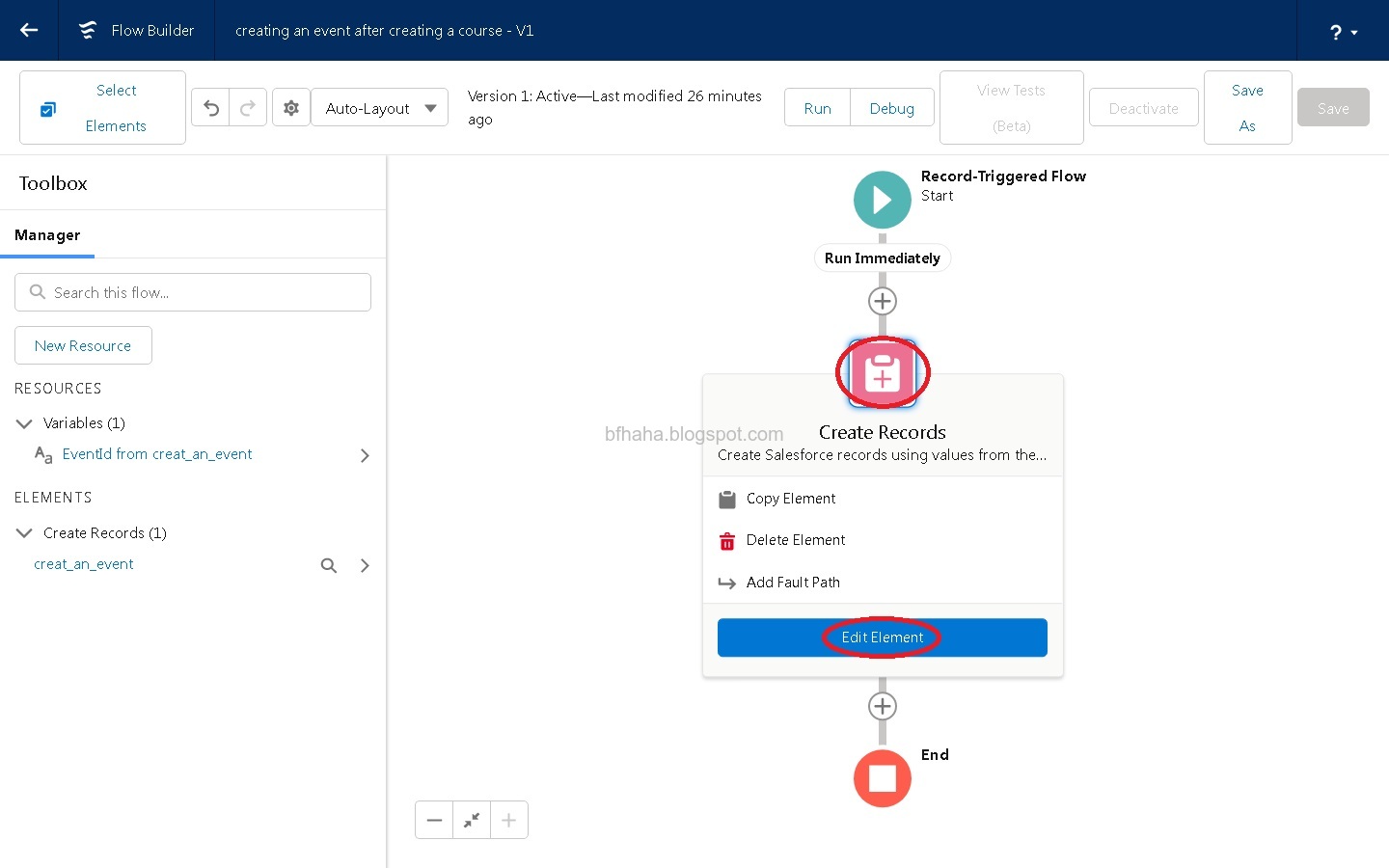
- 點選[Add Field],依序加入下面的欄位,並設定其指向,完成後點選右下角的[Done]。
- Subject <-- {!$Record.Name}
- StartDateTime <-- {!$Record.Course_Start_Time__c}
- EndDateTime <-- {!$Record.Course_End_Time__c}
- IsRecurrence <-- {!$GlobalConstant.True}
- RecurrenceStartDateTime <-- 與StartDateTime相同
- RecurrenceEndDateOnly <-- {!$Record.Course_Repeat_End_Date__c}
- RecurrenceType <-- RecursWeekly
- RecurrenceDayOfWeekMask <-- {!$Record.Repeat_Weekday__c}
- RecurrenceInterval <-- 1(表示1周重複一次)
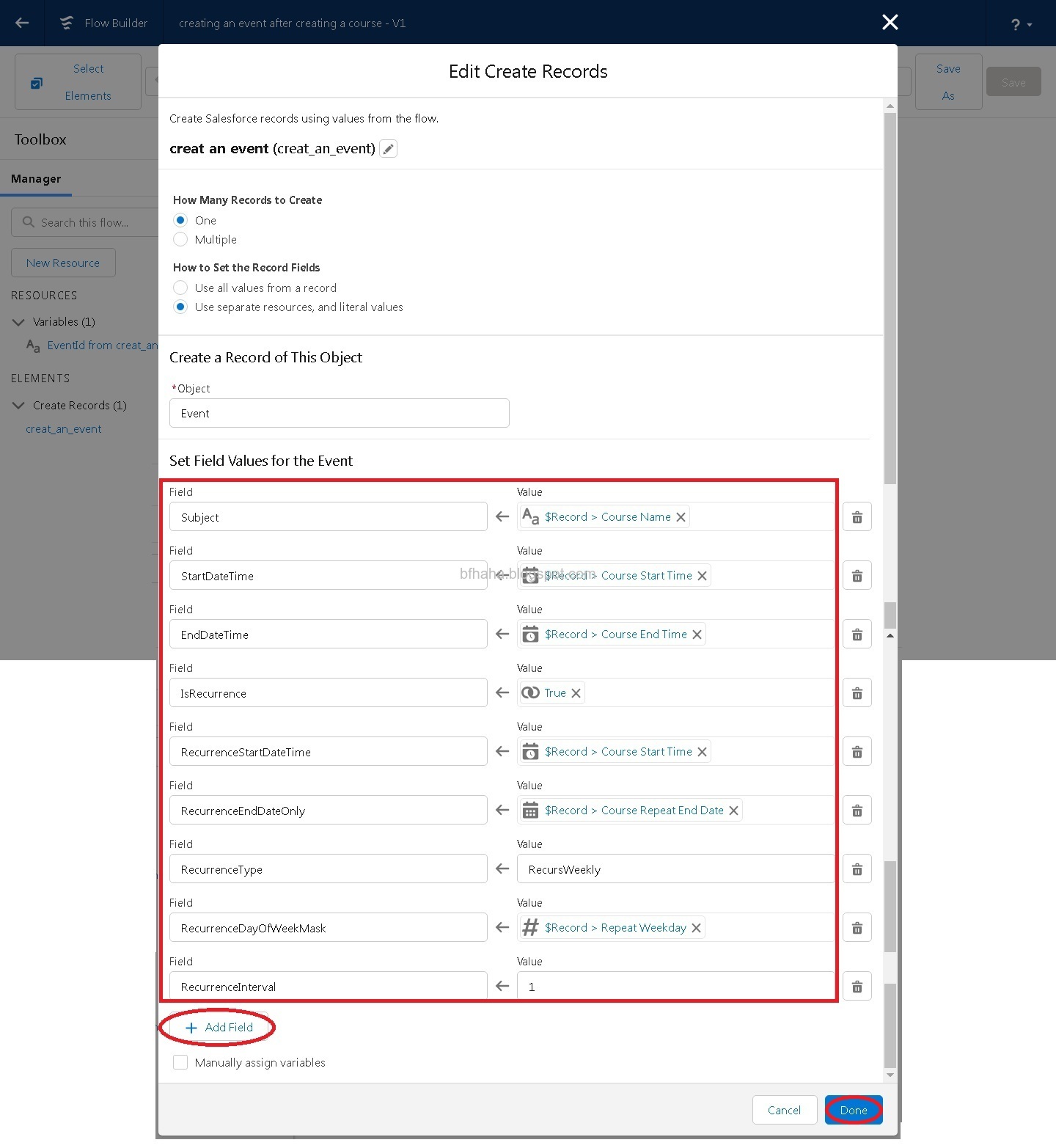
- 點選右上角的[Save As]。
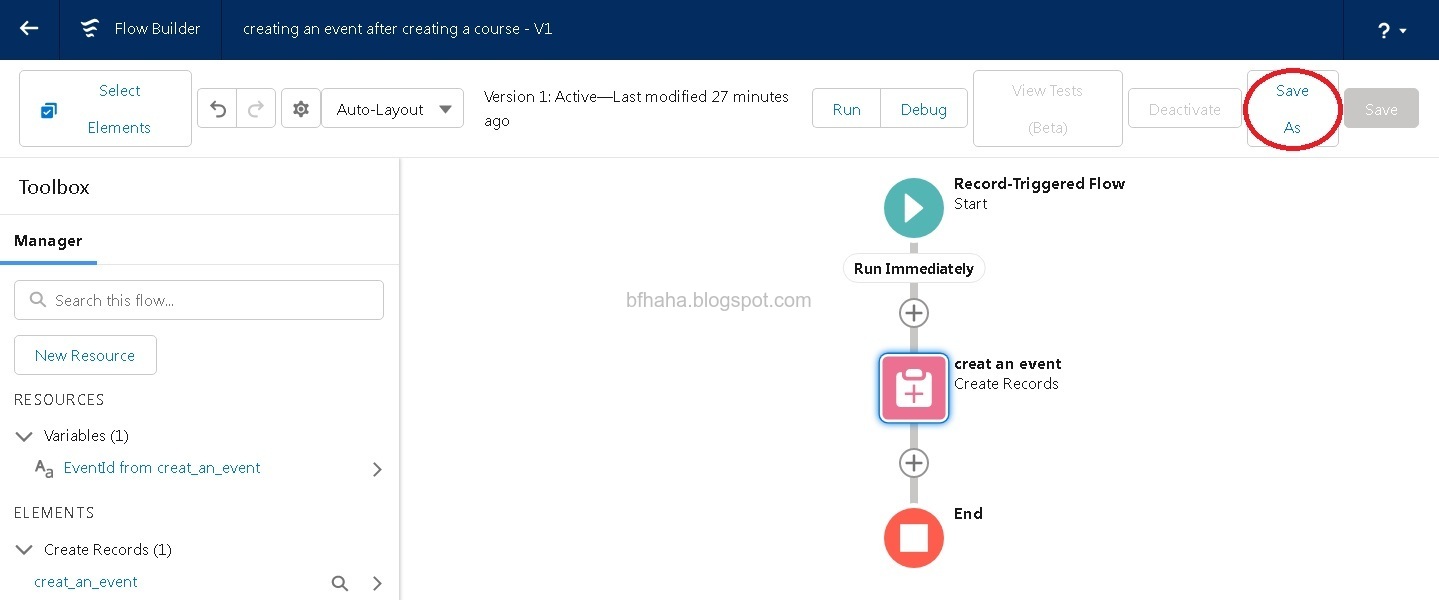
- 在跳出來的提示畫面中選擇[A New Version],再點選右下角的[Save]。

- 記得最後還要再次點選[Activate]才算啟用。
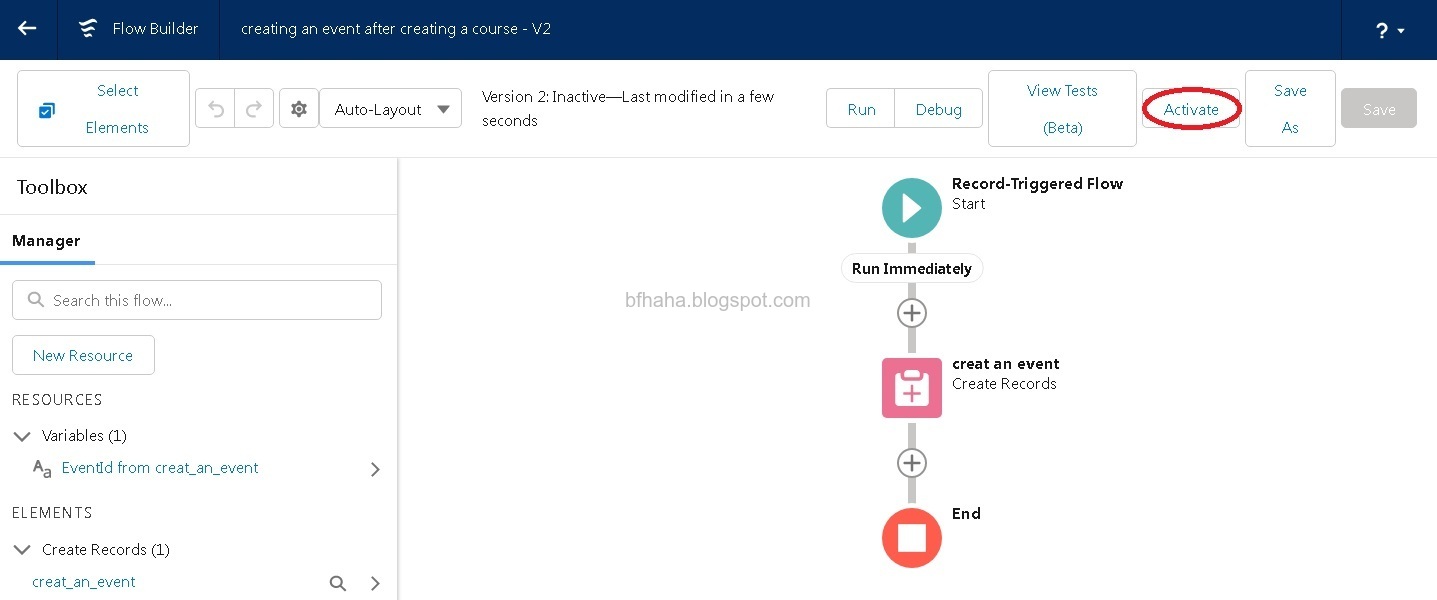
- 回到[Course]標籤,重新整理後,新增一門課程並設定時間,Salesforce即會在行事曆新增課程時間。
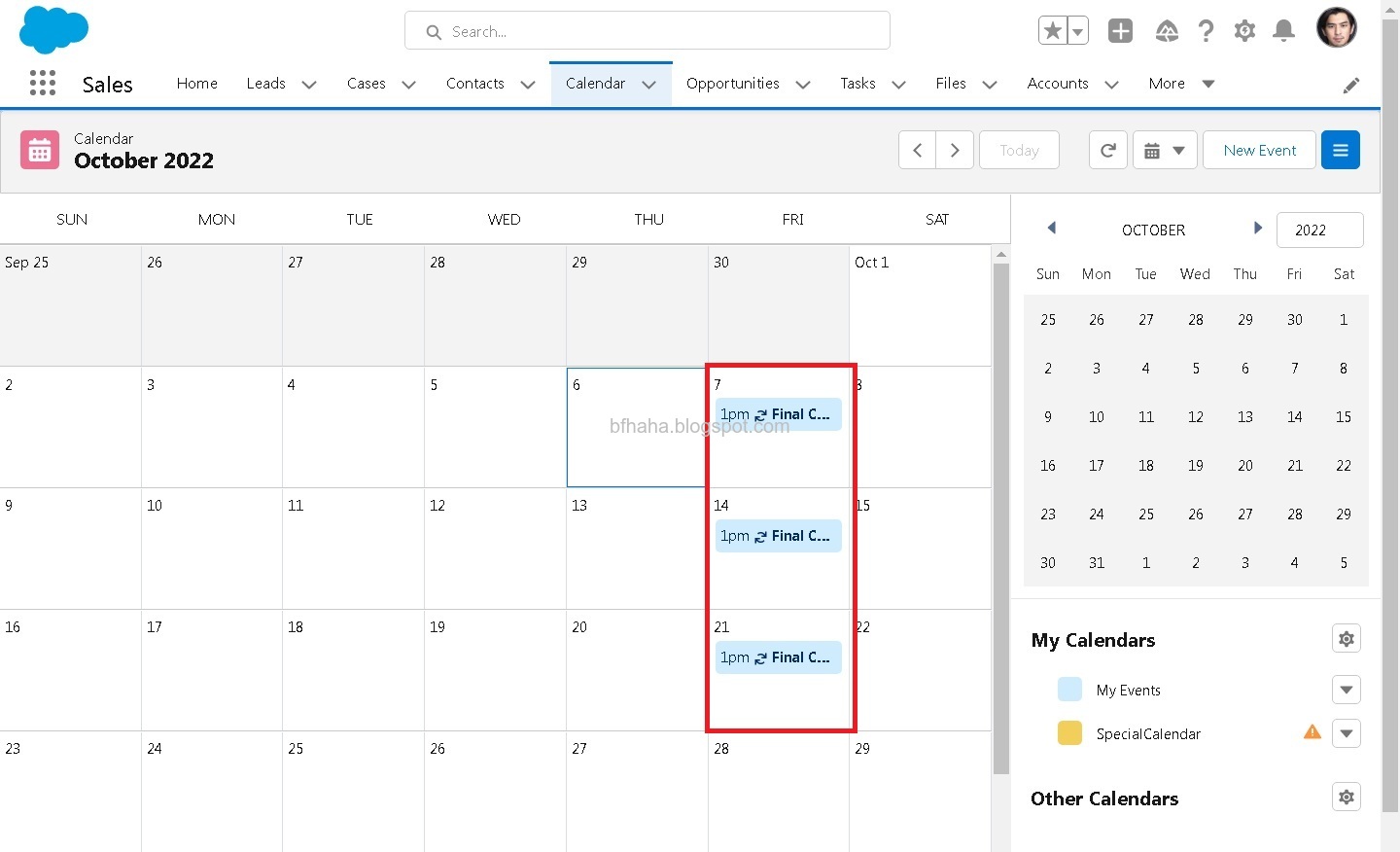
- 透過這種方式新增的事件,手動的話只能一筆一筆刪除,如果要一次全部刪除的話,要利用資料庫的指令,作法如下。點選右上角的齒輪,選擇[Developer Console]。
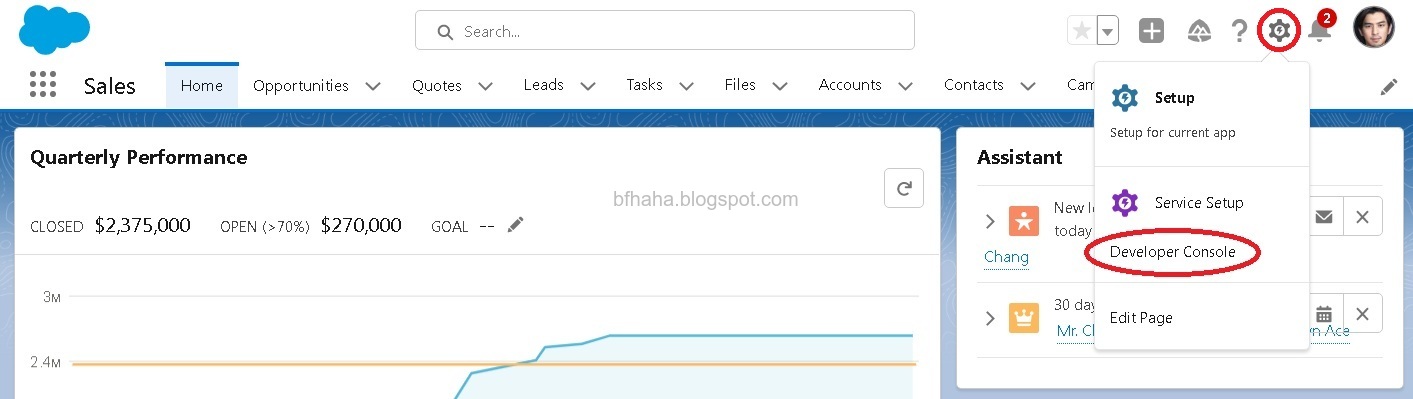
- 點選下方的[Query Editor],可以透過執行SQL指令來尋找記錄。輸入
SELECT Id, Subject FROM Event,再點選下方的[Execute],上方就會列出所有事件。按住Shift可以選取多筆記錄,選取要刪除的事件後,點選[Delete Row]刪除多個事件。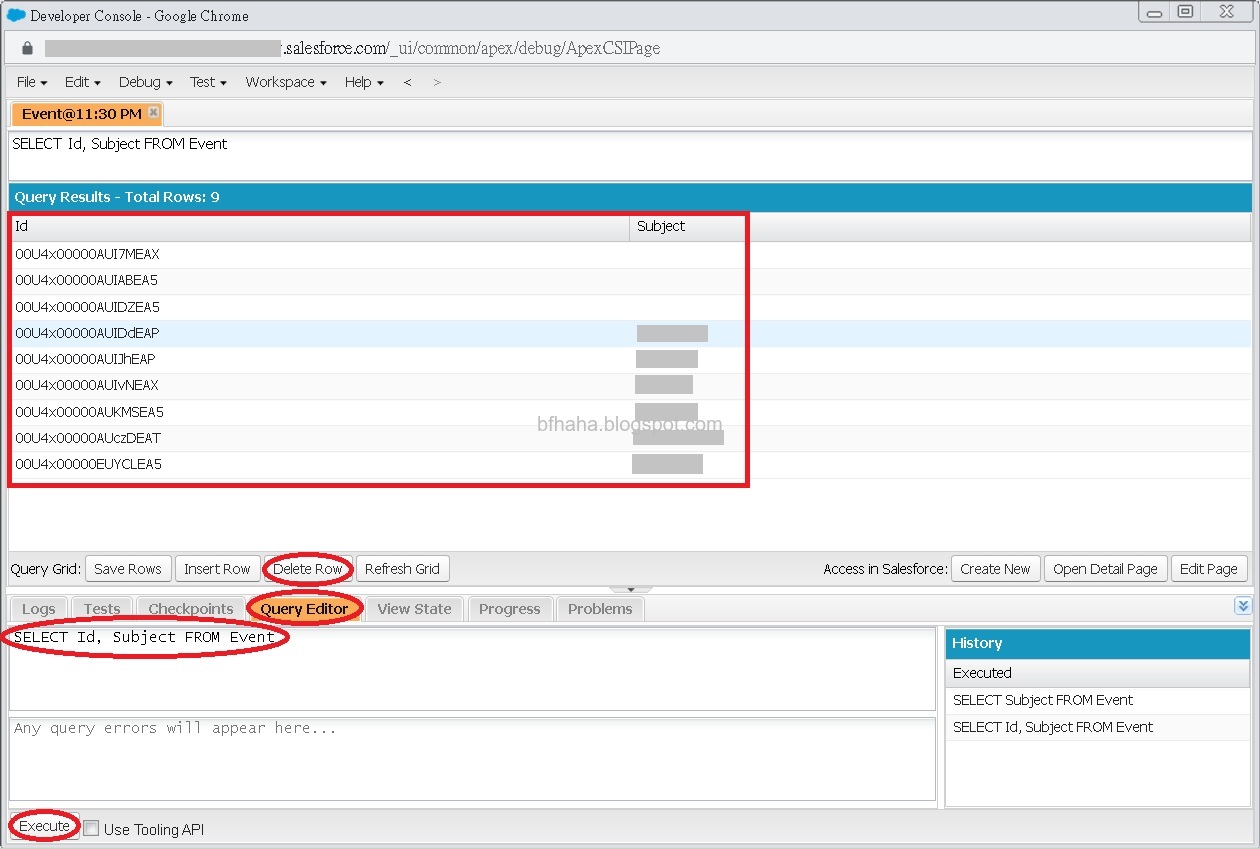
No comments:
Post a Comment